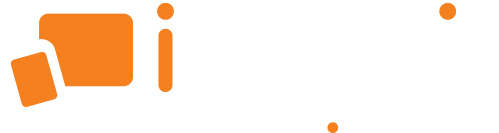Πώς οι κλέφτες iPhone κλειδώνουν τους ιδιοκτήτες εκτός των συσκευών τους
Όπως αναφέρει η Wall Street Journal, οι κλέφτες εκμεταλλεύονται τώρα μια ρύθμιση ασφαλείας του iPhone που ονομάζεται «κλειδί ανάκτησης», που είναι ένας μοναδικός κωδικός 28 ψηφίων που αρχικά προοριζόταν για να προστατεύει τους χρήστες από το να γίνουν διαδικτυακά “θηράματα”.
Οι ληστές βάζουν στόχο τα μπαρ όπου οι άνθρωποι είναι πιο χαλαροί και δεν δίνουν σημασία στο κινητό τους, με τις συχνές κλοπές να έχουν ως αποτέλεσμα οι ιδιοκτήτες να βρίσκονται μόνιμα αποκλεισμένοι από τους λογαριασμούς τους στην Apple, και σε ορισμένες περιπτώσεις να χάνουν την πρόσβαση στα δεδομένα τους και σε αναντικατάστατες φωτογραφίες ετών.
Θύματα δήλωσαν ότι τα τηλέφωνά τους κλάπηκαν σε κλαμπ ή σε άλλους δημόσιους χώρους τη νύχτα ενώ κάποιοι ανέφεραν πως τους τα άρπαξαν από τα χέρια τους άγνωστοι, αφού πρώτα κατάφεραν να καταλάβουν τον κωδικό πρόσβασης. Η μεθοδολογία των κλεφτών είναι να παρακολουθούν άτομα σε δημόσιους χώρους καθώς ξεκλειδώνουν τα τηλέφωνά τους, προκειμένου να δουν τον κωδικό πρόσβασης. Εναλλακτικά, βρίσκουν έναν λόγο για να ζητήσουν απευθείας να τους ξεκλειδώσουν το τηλέφωνό τους – όπως να ισχυρίζονται ότι έχασαν το δικό τους και χρειάζονται να καλέσουν κάποιον ή κάτι παρόμοιο.
Σε ένα αντίστοιχο περιστατικό στην Φλόριντα, ο ιδιοκτήτης βρισκόταν σε ένα μπάρ από όπου και κλάπηκε το iPhone του, έχοντας αποκλειστεί από τον Apple λογαριασμό του με μάταιες προσπάθειες να αποκτήσει ξανά πρόσβαση. Επιδίωξε με πάρα πολλούς τρόπους να το κάνει, ακόμη προσφέρθηκε και να πάει στα κεντρικά γραφεία της Apple, προκειμένου να αποδείξει αυτοπροσώπως την ταυτότητά του, ή ακόμη και να γράψει μια επιταγή 10.000 δολαρίων ώστε να μπορέσει να διεκδικήσει τον λογαριασμό του καθώς η συσκευή του περιείχε πολύτιμες φωτογραφίες 8 ετών από τις κόρες του, όπου το μοναδικό τους αντίγραφο βρισκόταν στη συσκευή.
Οπως αναφέρει η Wall Street Journal, “Γνωρίζοντας τον «Κωδικό πρόσβασης iPhone», ένας κλέφτης μπορεί εύκολα να επαναφέρει τον κωδικό πρόσβασης Apple ID του θύματος στην εφαρμογή Ρυθμίσεις, ακόμα κι αν είναι ενεργοποιημένο το Face ID ή το Touch ID. Στη συνέχεια, ο κλέφτης μπορεί να απενεργοποιήσει το “Βρείτε το iPhone μου” στη συσκευή, εμποδίζοντας τον κάτοχο να παρακολουθεί την τοποθεσία του ή να διαγράψει απομακρυσμένα δεδομένα μέσω του iCloud. Ο κλέφτης μπορεί επίσης να αφαιρέσει άλλες αξιόπιστες συσκευές Apple από τον λογαριασμό για να αποκλείσει περαιτέρω το θύμα.”
Παράλληλα, η γνώση του κωδικού πρόσβασης ενός iPhone επιτρέπει σε έναν κλέφτη να χρησιμοποιήσει το Apple Pay και να αποκτήσει πρόσβαση σε τραπεζικές εφαρμογές χρησιμοποιώντας κωδικούς πρόσβασης που είναι αποθηκευμένοι στο iCloud Keychain. Ακόμα κι αν στο iPhone είναι ενεργοποιημένα το Face ID ή το Touch ID, οι κλέφτες μπορούν απλώς να παρακάμψουν αυτές τις μεθόδους ελέγχου ταυτότητας και να χρησιμοποιήσουν την επιλογή εισαγωγής του κωδικού πρόσβασης της συσκευής.
Πολύ σημαντική είναι και η αποθήκευση των δεδομένων, όπως αρχεία και φωτογραφίες σε κάποια ασφαλή πλατφόρμα (Dropbox, One Drive, κ.λπ) καθώς με αυτόν τον τρόπο, στην περίπτωση που η συσκευή έχει μια παρόμοια τύχη, θα μπορούμε τουλάχιστον να έχουμε αντίγραφο των δεδομένων μας.
*Mε πληροφορίες από Wall Street Journal
Σώζοντας τον πλανήτη, ένα κινητό τη φορά.

Ζούμε σε μία εποχή γρήγορης κατανάλωσης, σε μία οικονομία “αγόρασε, δημιούργησε, κατανάλωσε”, γεγονός που οδηγεί σε μεγάλο περιβαλλοντικό αντίκτυπο. Με τη χρήση σε μεγάλο ποσοστό φυσικών πόρων που εξάγονται από το έδαφος, δημιουργούνται προϊόντα που μόλις έρθει η λήξη της χρήσης τους γίνονται απορρίμματα, πετιούνται και καταλήγουν σε χωματερές. Οι μέθοδοι που χρησιμοποιούνται για την διαχείριση των αποβλήτων αυτών, αποφέρουν μόλυνση στο περιβάλλον, τόσο στο έδαφος, όσο και στον υδροφόρο ορίζοντα. Το συγκεκριμένο μοντέλο οικονομίας, αποτελεί τη κύρια αιτία της παγκόσμιας υπερθέρμανσης και παρόλο που τα κινητά τηλέφωνα διαθέτουν τα πρωτεία, υπάρχουν τρόποι με τους οποίους ο καθένας μπορεί να συμβάλλει στην βελτίωση της κατάστασης.
Η ύπαρξη κινητών τηλεφώνων, μεταμόρφωσε τις ζωές χιλιάδων ανθρώπων, όμως η βιομηχανία παραγωγής των κινητών τηλεφώνων, εμπεριέχει και αρκετούς κινδύνους. Σήμερα, 9 στους 10 ενήλικες σε όλο τον κόσμο, διαθέτουν ένα κινητό τηλέφωνο. Ένα τηλέφωνο, δημιουργείται από 62 διαφορετικά μέταλλα και παράγωγά τους και έχει διάρκεια ζωής που ξεκινάει από την παραγωγή του. Για την κατασκευή του εξορύσσονται 34 κιλά μεταλλευμάτων, χρησιμοποιούνται 100 λίτρα νερού και 20,5 γραμμάρια κυανιούχου.

Η παραγωγή των κινητών είναι εξίσου επιβλαβής για το περιβάλλον, με το πέταγμα των παλιών συσκευών στα σκουπίδια. Από έρευνα του Φόρουμ Αποβλήτων Ηλεκτρικού και Ηλεκτρονικού Εξοπλισμού, για το 2022, εκτιμάται ότι 5,3 δισεκατομμύρια συσκευές κινητών τηλεφώνων, πετάχτηκαν στα σκουπίδια. Έχοντας υπόψη ότι ο μισός πληθυσμός του πλανήτη δε διαθέτει τη δυνατότητα κατοχής κάποιας συσκευής, είναι γεγονός ότι, πάρα πολλές συσκευές παράγονται και συγχρόνως η πλειονότητα των παλιών καταλήγουν στις χωματερές.
Παρακάτω φαίνεται η επίδραση στο περιβάλλον από τα κινητά, με τα ποσοστά παραγωγής επιβλαβών αερίων και τη προέλευσή τους, όπου είναι κατά 80% από την παραγωγή τους, 16% από τη χρήση, 3% από τη μεταφορά, καθώς και 1% από την ανακύκλωσή τους.
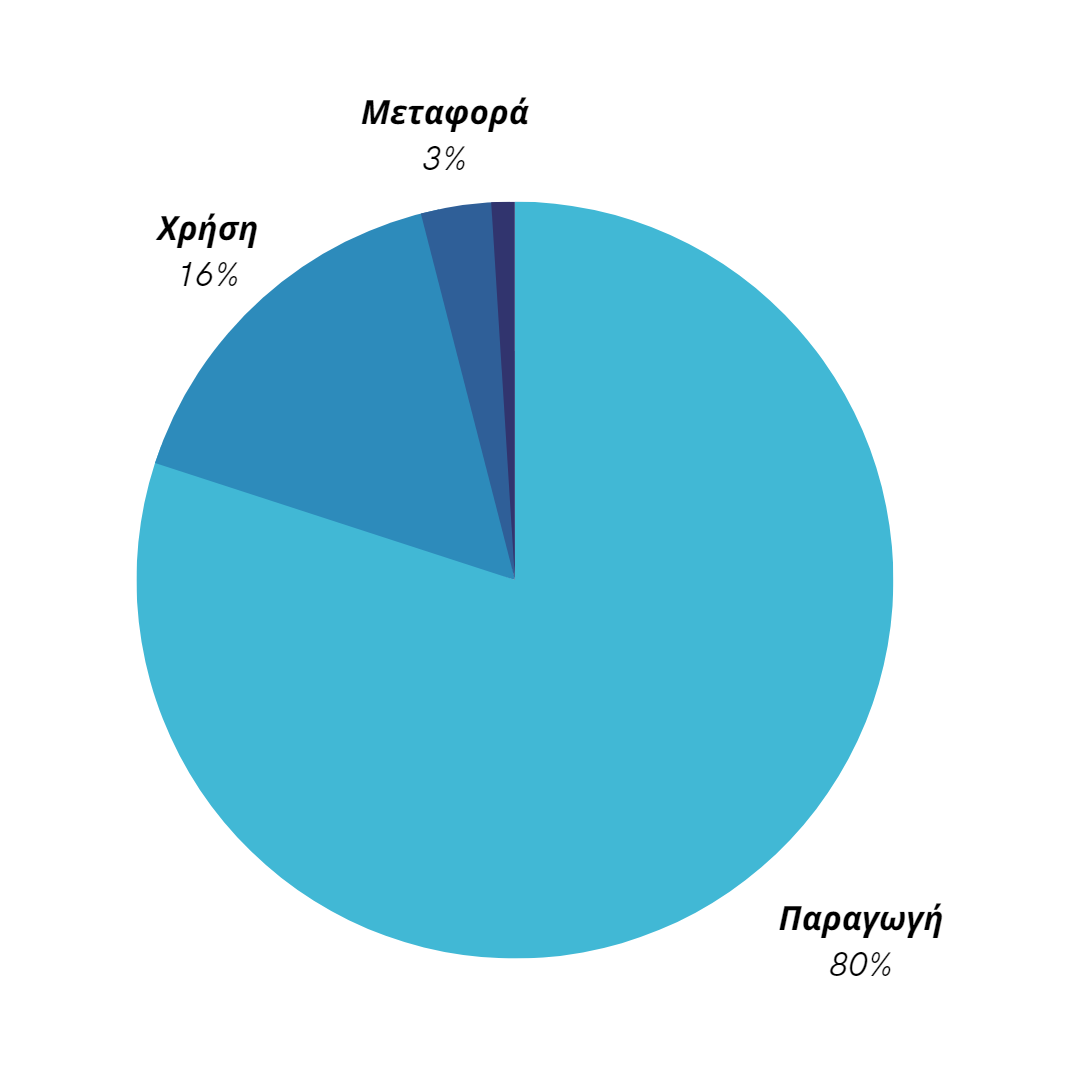
Από έρευνα προκύπτει, επίσης, ότι με την επέκταση ζωής των κινητών κατά ένα μόλις χρόνο, μπορούν να εξοικονομηθούν τόσες εκπομπές άνθρακα, όσες εκείνες που προέρχονται από την κίνηση 2 χιλιάδων αυτοκινήτων τον χρόνο. Επομένως, για να συμβάλλουμε στη μείωση της ρύπανσης του περιβάλλοντος μπορούμε να επεκτείνουμε τη διάρκεια ζωής των κινητών μας, ακόμα και να επιλέξουμε την αγορά κάποιου μεταχειρισμένου αντί για την αγορά ενός καινούργιου.


Στην αγορά μιας μεταχειρισμένης συσκευής η καλύτερη και πιο ασφαλής επιλογή είναι οι συσκευές που αν και μεταχειρισμένες, έχουν περάσει τεχνικό έλεγχο και είναι πιστοποιημένες, όπως οι συσκευές SecondGo που έρχονται με την πιστοποίηση της iRepair και 12 μήνες εγγύηση.
Με συνειδητές επιλογές μπορείς να συμβάλλεις κι εσύ στις προσπάθειες βιωσιμότητας με την επαναχρησιμοποίηση συσκευών που τους δίνεται ακόμη μια ευκαιρία για ένα νέο κύκλο ωφέλιμης ζωής στην χρήση τους.
Χρειάζεσαι Express Επισκευή; Κλείσε το ραντεβού σου online!
Στην iRepair οι ανάγκες των πελατών μας είναι η προτεραιότητα μας, γι’ αυτό δημιουργήσαμε ένα booking app για ραντεβού με προτεραιότητα. Με αυτή τη νέα υπηρεσία, οι πελάτες μας μπορούν να κλείσουν online ραντεβού σε όλα τα καταστήματα iRepair και στα καταστήματα iRepair εντός των Public για εξυπηρέτηση με προτεραιότητα και επισκευή express από 20’, την ημέρα και ώρα που έχουν επιλέξει, χωρίς αναμονή.
Με το νέο booking app, μπορείς απλώς να επισκεφτείς το site της iRepair στο https://irepair.gr/ και να επιλέξεις “Κλείσε ραντεβού για Express Επισκευή”
ή το site της Public και να πάτήσεις “Service”
ή να επισκεφθείς κατευθείαν το https://public.irepair.gr/service-app και να πατήσεις “Ξεκίνα εδώ”.
Επίλεξε τη συσκευή σου, Smartphone, Tablet ή Laptop.
Επίλεξε τη μάρκα της συσκευής σου. Μπορείς να επιλέξεις ανάμεσα σε Apple, Samsung, Xiaomi ή Άλλη Μάρκα και πάτησε “Επόμενο”.
Μια λίστα με τα μοντέλα της μάρκας της συσκευής σου θα εμφανιστεί στο επόμενο βήμα. Επίλεξε το μοντέλο της συσκευής σου για να προχωρήσεις στο επόμενο στάδιο.
Βάλε το πρόβλημα που αντιμετωπίζει η συσκευή σου. Όπως θα δεις και παρακάτω, υπάρχουν όλες οι πιθανές βλάβες.
Ανάλογα το πρόβλημα, θα εμφανιστούν και οι διαθέσιμες επιλογές που έχεις, μαζί με το κόστος της επισκευής. Π.χ. στην αλλαγή μπαταρίας του συγκεκριμένου μοντέλου, μπορείς να διαλέξεις ανάμεσα στην αυθεντική μπαταρία Apple και την Premium. Επίλεξε το ανταλλακτικό που επιθυμείς και πάτησε “Επόμενο”.
Συμπληρώνοντας τον Τ.Κ. σου θα δεις τις διαθέσιμες επιλογές στην περιοχή σου στο επόμενο βήμα.
Διάλεξε τον τρόπο που θέλεις να επισκευάσουμε τη συσκευή σου. Στο παρακάτω παράδειγμα, βάσει του Τ.Κ., ο πελάτης μπορεί να διαλέξει επισκευή σε κατάστημα, στο χώρο του ή ταχυδρομικώς. Ο εκτιμώμενος χρόνος επισκευής καθώς και το κόστος, αναγράφονται.
Στο τελικό βήμα, συμπλήρωσε μια φόρμα με τα στοιχεία σου.
Θα εμφανιστεί ένα μήνυμα πως ολοκλήρωσες τη διαδικασία.
Θα λάβεις αμέσως επιβεβαιωτικό e-mail και σύντομα ένας εκπρόσωπος μας θα επικοινωνήσει μαζί σου.
Με το booking app, η iRepair εγγυάται ότι θα διαγνώσει και θα διορθώσει το πρόβλημα εντός του χρόνου που έχει προβλέψει, ώστε οι πελάτες μας να μπορούν να επαναφέρουν τις συσκευές τους σε λειτουργία όσο το δυνατόν γρηγορότερα.
Κατανοούμε ότι ο χρόνος σας είναι πολύτιμος και θέλουμε να παρέχουμε μια βολική και αποτελεσματική λύση για τις ανάγκες επισκευής κινητών, tablet και laptop, νιώθοντας την ασφάλεια πως οι συσκευές τους θα επισκευαστούν γρήγορα και επαγγελματικά.
Το νέο, λοιπόν, booking app για επισκευή με προτεραιότητα είναι πλέον διαθέσιμο στο site της iRepair και στο site της Public και μπορείς εύκολα να κλείσεις το ραντεβού σου με λίγα μόνο κλικ. Με αυτή τη νέα υπηρεσία, η iRepair αποδεικνύει για άλλη μια φορά τη δέσμευσή της να παρέχει καινοτόμες λύσεις για την κάλυψη των εξελισσόμενων αναγκών των πελατών της.
Βεβαιώσου πως δεν κοινοποιείς κατά λάθος την τοποθεσία σου
Κράτησε τις κινήσεις σου ιδιωτικές
Οι συσκευές και οι εφαρμογές σου θέλουν πραγματικά να ξέρουν που βρίσκεσαι – είτε για να σου πουν τον καιρό, να σου προτείνουν μερικά εστιατόρια που μπορεί να σου αρέσουν είτε για να σου προβάλλουν πιο στοχευμένες διαφημίσεις.
Είναι επίσης πιθανό να υπάρχουν αντιφάσεις στα διάφορα ιστορικά τοποθεσίας που έχουν καταγραφεί από τις συσκευές σου: Φορές που νόμιζες πως είχες απενεργοποιήσει και αποκλείσει την κοινή χρήση τοποθεσίας, αλλά εξακολουθεί να καταγράφεται ή το αντίστροφο.
Εδώ θα καλύψουμε όλα όσα πρέπει να λάβεις υπόψη όταν πρόκειται για την παρακολούθηση της τοποθεσίας σου και ελπίζουμε να την απλοποιήσουμε στην πορεία. Είτε θέλεις να δώσεις πρόσβαση στην τρέχουσα τοποθεσία σου είτε όχι, θα πρέπει να έχεις τον έλεγχο αυτών των ρυθμίσεων και να μην παρασυρθείς από επιπλέον επιλογές που δεν παρατήρησες.
Πώς η παρακολούθηση τοποθεσίας μπορεί να σε μπερδέψει
Ίσως σου έχει συμβεί να θυμάσαι πως έχεις απενεργοποιήσει την παρακολούθηση τοποθεσίας σε μια συσκευή αλλά εξακολουθείς να βλέπεις το location σου στο χάρτη ή να νόμιζες πως είχες αφήσει ενεργοποιήσει τη λειτουργία share my location αλλά να παρατηρείς κένα στο ιστορικό τοποθεσίας σου και να απορείς γιατί συμβαίνει αυτό.
Υπάρχουν εξηγήσεις, αλλά ουσιαστικά πρέπει να θυμάσαι είναι όλους τους διαφορετικούς τρόπους καταγραφής της τοποθεσίας σου: από τις συσκευές σου, τις εφαρμογές σου και από site που επισκέπτεσαι. Για παράδειγμα, μπορεί να έχεις απενεργοποιήσει την παρακολούθηση τοποθεσίας σε ένα κινητό, αλλά να την έχεις αφήσει ενεργοποιημένη σε ένα tablet.
Εάν έχεις Google Account χρειάζεται να μεταβείς στις ρυθμίσεις του λογαριασμού σου και, στη συνέχεια, να επιλέξεις Data and Privacy και Location History. Επίλεξε Devices on This Account για να διαχειριστείς τις συσκευές σου. Μπορείς να επιλέξεις Turn Off για απενεργοποίηση, ωστόσο σημείωσε πως η τοποθεσία σου ενδέχεται να εξακολουθεί να καταγράφεται από το κινητό ή το tablet σου, από την υπηρεσία Find My Device που σε βοηθά να ανακτήσεις το χαμένο υλικό και από τα Google Maps όταν πλοηγείσai ή κάνειςαναζήτηση στην περιοχή στην οποία βρίσκεσαι. Αυτή η ρύθμιση Ιστορικού τοποθεσίας επηρεάζει λειτουργίες όπως το Google Timeline και τη δυνατότητα γρήγορης αναζήτησης τοποθεσιών που επισκέπτεσαι τακτικά.
Από την κύρια οθόνη του Google account, υπάρχουν κι άλλες επιλογές που καταγράφεταιι και κοινοποιείται η τοποθεσία σου: Κάντε κλικ στην επιλογή Data and Privacy και, στη συνέχεια, στη Web & App Activity για να διαχειριστείς τα δεδομένα τοποθεσίας που αποθηκεύονται από τα Google Maps και άλλες εφαρμογές και ιστότοπους και κάνε κλικ στην επιλογή People and Sharing και στη συνέχεια Manage Location Sharing για να δεις τη λίστα με συγκεκριμένες επαφές που μπορούν να δουν πού βρίσκεσαι μέσω διαφόρων υπηρεσιών της Google.
Διαχείριση του Location Tracking στο κινητό σου
Τα βήματα για τη διαχείριση της τοποθεσία σου στο Android διαφέρουν ελαφρώς ανάλογα με τον κατασκευαστή του κινητού σου, αλλά τα μενού και οι οδηγίες που περιλαμβάνονται είναι σε γενικές γραμμές παρόμοια. Στις συσκευές Google Pixel, μπορείς να ανοίξες τις Ρυθμίσεις και, στη συνέχεια, να επιλέξετε Τοποθεσία: εάν απενεργοποιήσεις το Use Location,καμία από τις εφαρμογές σου δε θα μπορεί να γνωρίζει πού βρίσκεσαι, ούτε η Google!
Εάν αφήσεις ενεργοποιημένο το Use Location, μπορείς να προσαρμόσεις την πρόσβαση τοποθεσίας για μεμονωμένες εφαρμογές. Μπορείς επίσης να επιλέξεις να επιτρέπεται στις εφαρμογές να γνωρίζουν που βρίσκεσαι ανά πάσα στιγμή ή μόνο όταν η εν λόγω εφαρμογή τρέχει.
Στο iOS, είναι παρόμοια η ρύθμιση. Επίλεξε Privacy & Security από τα Settings και, στη συνέχεια, πάτησε Location Services. Μπορείς να απενεργοποιήσεις την παρακολούθηση τοποθεσίας για τη συσκευή σου και όλες τις εφαρμογές της. Εάν επιλέξεις να το αφήσεις ενεργοποιημένο, μπορείς να διαχειριστείς την πρόσβαση μεμονωμένων εφαρμογών στην τοποθεσία σου μέσω της λίστας που θα βρεις από κάτω στο μενού. Όπως και στο Android, μπορείς να επιλέξεις να περιορίσεις τις εφαρμογές που έχουν πρόσβαση την τοποθεσία σου, μόνο όταν ανοίγεις την εφαρμογή.
Η διαγραφή των δεδομένων τοποθεσίας που έχουν συλλεχθεί είναι μια περίπλοκη διαδικασία, καθώς πρέπει να ελέγξεις τις εγγραφές και τις ρυθμίσεις κάθε εφαρμογής που είχε πρόσβαση στην τοποθεσία σου. Για την Google και τις εφαρμογές, μπορείς να μεταβείς στο Google account σου και, στη συνέχεια, να επιλέξεις Location History ή Web & App Activity στο Data and Privacy για να διαγράψεις τα δεδομένα. Θα βρεις επίσης επιλογές για την αυτόματη διαγραφή αυτών των δεδομένων μετά από 3, 18 ή 36 μήνες.
Η Apple δεν καταγράφει τις κινήσεις σου με τον ίδιο τρόπο, αλλά δημιουργεί μια λίστα με μέρη που επισκέπτεσαι συχνά (όπως το σπίτι σου και ίσως το γραφείο σου), ώστε να μπορείς να φτάσεις γρήγορα σε αυτά ξανά. Για να διαγράψεις αυτή τη λίστα στο iPhone σου, άνοιξε τα Settings και, στη συνέχεια, επίλεξε Privacy & Security > Location Services > System Services, και Significant Locations. Μπορείς να διαγράψεις αυτή τη λίστα και να τη σταματήσεις από το να συμπληρώνεται αυτόματα στο μέλλον.
Διαχείριση του Location Tracking στο Desktop σου
Το laptop ή το desktop σου είναι αρκετλα πιθανό να μη διαθέτει GPS, επομένως δε θα παρακολουθεί την τοποθεσία σου με τον ίδιο τρόπο όπως το κινητό σου, αλλά οι εφαρμογές, τα sites και το λειτουργικό σύστημα θα εξακολουθούν να έχουν κάποια ιδέα για το πού βρίσκεσαι – κυρίως μέσω των τοποθεσιών από τις οποίες συνδέεστε στο internet (για παράδειγμα μέσω του Wi-Fi).
Στα Windows, μπορείς να ανοίξεις τα Settings και, στη συνέχεια, να επιλέξεις Privacy & Security < Location. Όπως και στο Android και το iOS, μπορείς να απενεργοποιήσεις την παρακολούθηση τοποθεσίας για μεμονωμένες εφαρμογές ή να την απενεργοποιήσεις για ολόκληρο τον υπολογιστή. Στο ίδιο σημείο, μπορείς να δεις ποιες εφαρμογές χρησιμοποιούν την τοποθεσία σου και έχεις τη δυνατότητα να διαγράψεις το ιστορικό επιλέγοντας Clear δίπλα από το Location History.
Όταν πρόκειται για την ίδια διαδικασία στο macOS, πρέπει να κάνεις κλικ στο μενού της Apple και να επιλέξεις System Settings < Privacy & Security < Location Services. Στο σημείο αυτό, έχεις τη δυνατότητα διαχείρισης της τοποθεσίας για μεμονωμένες εφαρμογές καθώς και για το ίδιο το macOS. Εάν κανεις κλικ στην επιλογή Details δίπλα στο System Services, μπορείς να διαγράψεις τη λίστα με τις «σημαντικές τοποθεσίες» που έχει αποθηκεύσει η Apple, όπως και στο iOS.
Εάν η παρακολούθηση τοποθεσίας είναι ενεργοποιημένη για τον υπολογιστή σου και το πρόγραμμα περιήγησης, αυτό σημαίνει ότι μεμονωμένοι ιστότοποι όπως το Facebook ή η Αναζήτηση Google μπορούν επίσης να γνωρίζουν που βρίσκεσαι. Μερικές φορές αυτό είναι χρήσιμο, π.χ. για τη λήψη της σωστής πρόγνωσης καιρού, αλλά μπορεί να υπάρχουν φορές που θέλεις να το απενεργοποιήσεις εάν θέλεις να κρατήσεις απόρρητο της τοποθεσίας σου..
Κάθε πρόγραμμα περιήγησης έχει ρυθμίσεις για τη διαχείριση της πρόσβασης στην τοποθεσία σου. Στο Chrome, είναι το Privacy and Security > Site Settings > Location από τις ρυθμίσεις. Εάν χρησιμοποιείς το Edge, πρέπει να ανοίξεις τις ρυθμίσεις και να επιλέξεις Cookies and Site Permissions > Location. Στο Safari στο macOS, επίλεξε Websites & Location. Η αλλαγή αυτών των ρυθμίσεων δε θα επηρεάσει τα δεδομένα που έχουν συλλέξει αυτοί τα sites στο παρελθόν – θα χρειαστεί να επισκεφθείς τις επιλογές για τους μεμονωμένους ιστότοπους.
Κάμερα καταγράφει φορτιστή iPhone να παίρνει φωτιά!
Σε ένα σπίτι στην πολιτεία του Οχάιο των ΗΠΑ, ένα iPhone 4 που φόρτιζε έπιασε φωτιά τον προηγούμενο μήνα κι ενώ όλη η οικογένεια κοιμόταν. Η κάμερα που ήταν τοποθετημένη στην κουζίνα κατέγραψε τη φωτιά να σβήνει λίγο μετά την έναρξη της. Από τη φωτιά δεν τραυματίστηκε κανείς.
«Τα παιδιά μας φόρτιζαν το παλιό μας iPhone 4 με τον φορτιστή της Apple χθες το βράδυ, εξερράγη και πήρε φωτιά στην κουζίνα μας ενώ κοιμόμασταν. Ευτυχώς μόλις είχαμε καθαρίσει τον πάγκο χθες, καθώς συνήθως έχει πολλά σχολικά βιβλία και χαρτιά Σε εκείνη την περιοχή. Υπήρχαν μικρά κομμάτια του τηλεφώνου και μαύρη αιθάλη σε όλο τον πάγκο σήμερα το πρωί», έγραψε το ζευγάρι στο Facebook.
Οι μπαταρίες ιόντων λιθίου χρησιμοποιούνται ευρέως στα ηλεκτρονικά είδη και οι μπαταρίες σπάνια πιάνουν φωτιά, αλλά μερικές φορές οι επαναφορτιζόμενες μπαταρίες υπερθερμαίνονται και πιάνουν φωτιά.
Όσο για το συγκεκριμένο iPhone, μπορεί να υπάρχουν αρκετοί λόγοι για το flashover. Οι κακής ποιότητας φορτιστές είναι συχνά η αιτία, αν και στη συγκεκριμένη περίπτωση το καλώδιο φόρτισης είναι σε καλή κατάσταση.
Επιπλέον, η ηλικία αυτού του τηλεφώνου είναι επίσης ένας σημαντικός παράγοντας. Είναι απίθανο αυτό το 12χρονο iPhone να δούλευε με την αρχική του μπαταρία, είτε η μπαταρία του έχει αντικατασταθεί είτε το τηλέφωνο ήταν συνεχώς ή κυρίως συνδεδεμένο σε φορτιστή, κάτι που θα μπορούσε να υπερθέρμανση και, συνεπώς, να πάρει φωτιά.
Οι μπαταρίες ιόντων λιθίου μπορούν επίσης να επεκταθούν με την πάροδο του χρόνου. Μια χημική αντίδραση στο εσωτερικό της μπαταρίας παρέχει ενέργεια, αλλά με τον καιρό, η χημική αυτή αντίδραση μπορεί να αποτύχει, προκαλώντας τη δημιουργία αερίου προκαλώντας τη διόγκωση της μπαταρίας και αυξάνοντας σημαντικά τον κίνδυνο πυρκαγιάς.
[ΠΗΓΗ]
Τα οφέλη ενός refurbished laptop για εσένα και τον πλανήτη
Το αποτύπωμα άνθρακα, το ποσό δηλαδή του συνολικού διοξειδίου του άνθρακα (CO2) και άλλων εκπομπών αερίων του θερμοκηπίου που παράγονται από τις δραστηριότητες μας, είναι ένα θέμα που έχει έρθει στο προσκήνιο της κοινής συνείδησης τα τελευταία χρόνια.
Όσον αφορά τα laptops, αυτό περιλαμβάνει τις εκπομπές που παράγονται κατά την παραγωγή, τη μεταφορά και την πραγματική χρήση της συσκευής, η οποία κυμαίνεται από τέσσερα έως πέντε χρόνια περίπου, ανάλογα με τον κατασκευαστή. Η κατασκευή παράγει τις περισσότερες εκπομπές, περίπου 80% με τις μεταφορές να έχουν επίσης μεγάλο αντίκτυπο. Ο μέσος όρος εκπομπών άνθρακα για ένα laptop εκτιμάται στα 338,6 Kg CO2.
Υπάρχει τρόπος να μειώσουμε το αποτύπωμα του άνθρακα;
Όπως αναφέρθηκε πιο πάνω, η διαδικασία παραγωγής ηλεκτρονικών συσκευών παράγει πολλά υποπροϊόντα που προκαλούν ρύπανση του αέρα και των υδάτων. Η τεράστια ζήτηση για νέες συσκευές, έχει ως αποτέλεσμα μια συνεχή διαδικασία παραγωγής που έχει αρνητικές επιπτώσεις για το περιβάλλον.
Είναι σημαντικό να απενεργοποιείς το laptop σου όταν δεν το χρειάζεσαι, ενώ ρυθμίσεις όπως η λειτουργία εξοικονόμησης μπαταρίας, η μείωση της φωτεινότητας της οθόνης και η χρήση λειτουργιών ύπνου συμβάλλουν στη μείωση της ποσότητας των εκπομπών που παράγονται από την ηλεκτρική ενέργεια που χρησιμοποιεί η συσκευή σου. Αυτές οι συνήθειες βοηθούν επίσης και στην εξοικονόμηση χρημάτων αλλά και στην παράταση της διάρκειας ζωής του laptop σου.
Προτίμησε refurbished laptop αντί για καινούργιο
Οι ανακατασκευασμένες (refurbished) συσκευές βοηθούν στη μείωση του αποτυπώματος του άνθρακα και των ηλεκτρονικών αποβλήτων μιας και δεν υπάρχει καμία διαδικασία παραγωγής. Τα ανακυκλωμένα ανταλλακτικά τοποθετούνται χειρωνακτικά, καθιστώντας τη διαδικασία όσο το δυνατόν πιο αποδοτική και οικολογική γίνεται.
Η Second Go δίνει στις μεταχειρισμένες συσκευές μια δεύτερη ζωή καθώς όσο περισσότερο χρησιμοποιείται ένα προϊόν, τόσο καλύτερη είναι η βιωσιμότητά του. Κάνε μια συνειδητή επιλογή στην επόμενη αγορά σου και αναζήτησε refusrbished laptop SecondGo σε απίθανη τιμή online www.secondgo.eco , στα καταστήματα iRepair και σε καταστήματα iRepair εντός των Public.
Οι refurbished συσκευές φέρνουν κέρδος για την τσέπη και τον πλανήτη μας
Τα ηλεκτρονικά απόβλητα (e-waste), τα απόβλητα δηλαδή που προκύπτουν από τις ηλεκτρονικές και ηλεκτρικές συσκευές, είναι αρκετά επικίνδυνα τόσο για τον πλανήτη μας, όσο και για την υγείας μας.
Ομάδα ερευνητών από το Πανεπιστήμιο McMaster στον Καναδά διαπίστωσε ότι τα smartphones είναι οι πιο επιβλαβείς από όλες τις συσκευές στον κλάδο της τεχνολογίας, με το μεγαλύτερο μέρος των εκπομπών τους να προέρχεται από το στάδιο της παραγωγής. Αυτό διότι τα εξαρτήματα που απαιτούν τη μεγαλύτερη ποσότητα ενέργειας για την παραγωγή είναι το τσιπ και η μητρική πλακέτα, καθώς αποτελούνται από πολύτιμα μέταλλα που εξορύσσονται με υψηλό κόστος. Έχουν επίσης μικρή διάρκεια ζωής, κάτι που σύμφωνα με την ομάδα σημαίνει ότι υπάρχει «εξαιρετικά μεγάλη ποσότητα απορριμμάτων».
Το 85% των επιπτώσεων των εκπομπών των κινητών τηλεφώνων προέρχεται από την παραγωγή τους. Μάλιστα, τα smartphones θα έχουν το μεγαλύτερο αποτύπωμα άνθρακα στον κλάδο της τεχνολογίας μέχρι το 2040.
Παράλληλα, το μέσο εκτιμώμενο αποτύπωμα άνθρακα ενός φορητού υπολογιστή είναι περίπου 422,5 κιλά, το οποίο περιλαμβάνει τις εκπομπές άνθρακα κατά την παραγωγή, τη μεταφορά και τα πρώτα 4 χρόνια χρήσης. Θα πρέπει να σημειωθεί ότι υπάρχει μεγάλη διακύμανση στις εκπομπές CO2 ανάλογα με τον κατασκευαστή, το μέγεθος του φορητού υπολογιστή και τη συχνότητα χρήσης του.
Συνεπώς, η ανακύκλωσή τους είναι είναι πολλή σημαντική τόσο για την ανάκτηση των υλικών από τα οποία αποτελούνται οι συσκευές, όσο και για τη διαχείριση επικίνδυνων υλικών που ενδεχομένως εμπεριέχονται σε πολλές από αυτές.
Πώς μπορούμε να μειώσουμε τα ηλεκτρονικά απόβλητα στο χώρο της τεχνολογίας;
-
Απενεργοποίησε τον υπολογιστή και τις οθόνες όταν δεν τα χρησιμοποιείς
-
Διατήρησε τη συσκευή σου για μεγαλύτερο χρονικό διάστημα
-
Ανακύκλωσε τη συσκευή σου
-
Επίλεξε τη νέα σου συσκευή από ανακυκλώσιμα μέρη
Με την ανακύκλωση του κινητού τηλεφώνου, το μεγαλύτερο ποσοστό των υλικών του θα επαναχρησιμοποιηθεί. Τα ανακυκλωμένα μέρη μπορούν να χρησιμοποιηθούν είτε σε νέες ηλεκτρονικές συσκευές, είτε στην κατασκευή αντικειμένων όπως κοσμήματα, νομίσματα και μετάλλια.
Ανακυκλώνοντας το κινητό τηλέφωνο αντί να μείνει ξεχασμένο σε κάποιο συρτάρι ή ακόμα χειρότερα να καταλήξει στα απορρίμματα, συμβάλλεις σε μια κυκλική οικονομία, πράγμα που σημαίνει ότι οι πόροι μπορούν να χρησιμοποιηθούν ξανά και ξανά. Αυτό μειώνει την ανάγκη για εξόρυξη και κατασκευή νέων υλικών. Επιπλέον, επιλέγοντας μια refurbished συσκευή, εξοικονομείς έως και -50% σε σύγκριση με μια νέα.
Η Second Go, μια νέα «Green» επιλογή, δίνει δεύτερη “ζωή” σε συσκευές iPhone και laptop, μειώνοντας το περιβαντολλογικό αποτύπωμα στον πλανήτη μας. Με τη συνεργασία της iRepair και ακολουθώντας αυστηρά πρωτόκολλα ποιότητας και ελέγχο 28 σημείων, οι συσκευές είναι 100% λειτουργικές διαθέτουν εγγύηση 2 χρονών. Επίσης, επιλέγοντας μια refurbished συσκευή, εξοικονομείς έως και -50% σε σύγκριση με μια νέα, βοηθώντας στη μείωση της περιβαντολλογικής ρύπανσης.
Είναι σημαντικό να θυμάσαι πως όσο περισσότερο χρησιμοποιείται ένα προϊόν, τόσο καλύτερη είναι η βιωσιμότητά του. Εάν θέλεις να αποκτήσεις μια refurbished συσκευή και να συμβάλλεις στη μείωση των ηλεκτρονικών αποβλητων, θα τις βρεις σε όλα τα καταστήματα iRepair και σε καταστήματα iRepair εντός των Public.
H Devil & Sons δημιούργησε την κιθάρα του μέλλοντος ενσωματώνοντας ένα iPad!
Έχουμε δει πρωτότυπες κατασκευές ηλεκτρικής και ακουστικής κιθάρας DIY αλλά συνήθως αυτές οι κατασκευές έχουν τις ρίζες τους σε παραδοσιακές πρακτικές σχεδιασμού. Το iCaster των Devil & Sons, ωστόσο, είναι κάτι εντελώς διαφορετικό. Δεν είναι απλώς ένα άλλο αντίγραφο στυλ Stratocaster, καθώς περιλαμβάνει μια σημαντική ανατροπή: έχει ένα iPad κολλημένο ακριβώς στο κέντρο του!
Εκτός από το iPad, πρόκειται μια απλή κατασκευή. Ένα σώμα λεύκας Tulip με φινίρισμα μαύρου σατέν λάκας συμπληρώνεται από λαιμό σφενδάμου και ινδική ταστιέρα από τριανταφυλλιά, με το iCaster να έχει μήκος κλίμακας 65 εκατοστών, ακτίνα ταστιέρας 30 εκατοστών και μια γέφυρα σκληρής ουράς υψηλής φόρτωσης με κυλινδρικές σέλες.
Ωστόσο, εκεί τελειώνει η κανονικότητα. Το statement κομμάτι της κιθάρας είναι φυσικά το κεντρικό iPad, που μετατρέπει αυτό το ταπεινό αντίγραφο Strat σε κιθάρα από το μέλλον.
Τρεις πιεζοηλεκτρικοί ράβδοι κρύβονται στα βάθη της κατασκευής του iCaster: ο ένας είναι κάτω από τη γέφυρα, ενώ οι άλλοι δύο βρίσκονται κάτω από το iPad και το λαιμό.
Όσο για το τι μπορεί να κάνει το iCaster και γιατί είναι μια ιδιαίτερα προσεγμένη εξέλιξη στον τομέα του σχεδιασμού κιθάρας, συνδυάζει αποτελεσματικά την τεχνολογία του 21ου αιώνα με την ταπεινή κιθάρα.
Στην πράξη, χάρη στο Wi-Fi, το iCaster μπορεί να συνδεθεί με ενισχυτές κιθάρας Katana της Boss και άλλα έξυπνα ηχεία, πράγμα που σημαίνει ότι μπορεί να μεταδώσει μουσική ή βίντεο για να παίξει ο χρήστης μαζί με ήχους πλήρους ενισχυτή κατά τη διάρκεια της πρακτικής και της εκμάθησής του.
Προς το παρόν, αυτό είναι περίπου το μέγεθος που μπορεί να κάνει το iCaster πρώτης γενιάς, αλλά οι δυνατότητες του οργάνου αφήνουν την πόρτα ανοιχτή για ακόμη καλύτερες εφαρμογές στο μέλλον. Ο Wallis έχει υποθέσει ακόμη ότι οι μελλοντικές επαναλήψεις της κιθάρας θα μπορούσαν να είναι συμβατές με διεπαφές όπως το iRig, και θα μπορούσαν να φέρουν περαιτέρω τεχνολογικές προόδους απευθείας στη ταστιέρα.
«Ανυπομονώ πολύ να δω ποιες δημιουργικές κατευθύνσεις μπορεί να ακολουθήσει αυτό το όργανο μόλις φτάσει στα χέρια μουσικών και ερμηνευτών. Ελπίζω ότι το πρωτότυπο πηγαίνει σε έναν ευφάνταστο παίκτη που μπορεί να προτείνει βελτιώσεις για μελλοντικές επαναλήψεις και ότι οι πελάτες που κάνουν παραγγελίες μπορούν να τροποποιήσουν κάθε μοντέλο σύμφωνα με τις προτιμήσεις τους, από την αλλαγή του σώματος σε σχήμα μέχρι την ενσωμάτωση διεπαφών όπως το iRig» δήλωσε ο Wallis.
Πηγή: guitarworld.com
Όλα τα δεδομένα που συλλέγει η Apple και πώς να τα περιορίσεις
Την περασμένη δεκαετία, η Apple τοποθετήθηκε ως εταιρεία που προστατεύει το απόρρητο. Έχει αρνηθεί την εφαρμογή του νόμου για την κρυπτογράφηση των τηλεφώνων, των μηνυμάτων και των κλήσεων FaceTime και πολέμησε το Facebook για τις ανατριχιαστικές πρακτικές παρακολούθησης διαφημίσεων. Αλλά και το επιχειρηματικό μοντέλο της Apple αλλάζει.
Τι γνωρίζει η Apple για εσένα by default
Τα δεδομένα που συλλέγει η Apple για εσένα περιγράφονται στην πολιτική απορρήτου της, η οποία αποτελείται από περίπου 4.000 λέξεις. Αυτή η πολιτική περιγράφει σε γενικές γραμμές τι συλλέγει η Apple για εσένα, η οποία μπορεί να περιλαμβάνει πληροφορίες που παρέχεις καθώς και δεδομένα από τρίτα μέρη.
Η Apple διαθέτει επίσης πολλούς οδηγούς απορρήτου για μεμονωμένα προϊόντα και εφαρμογές της, οι οποίοι περιγράφουν πιο συγκεκριμένα τον τρόπο με τον οποίο συλλέγουν και χρησιμοποιούν δεδομένα. Υπάρχουν περίπου 80 από αυτά τα περιγράμματα απορρήτου, που κυμαίνονται από τα διαφημιστικά και ερευνητικά προγράμματα της Apple μέχρι τα Apple Books και τα αθλητικά. Οι οδηγοί συνδέονται εντός εφαρμογών και είναι online. Ενώ ορισμένες πληροφορίες επαναλαμβάνονται, συνολικά έφτασαν περίπου 70.000 λέξεις – περίπου νόμιμης αξίας ενός μυθιστορήματος.
Η πολιτική απορρήτου της Apple και οι επιπλέον οδηγοί πληροφοριών της ξεκινούν με παρόμοιο τρόπο: “ο καθένας δηλώνει ότι η εταιρεία πιστεύει «στα θεμελιώδη δικαιώματα απορρήτου» και προσπαθεί να ελαχιστοποιήσει τον όγκο των δεδομένων που συλλέγει.” (Σε γενικές γραμμές, συλλέγει πολύ λιγότερες πληροφορίες από την Google ή το Facebook και έχει υποστηρίξει τους ισχυρισμούς της ότι επικεντρώνεται στο απόρρητο.)
Όταν ξεκινάς να χρησιμοποιείς τα προϊόντα της Apple, αυτόματα η Apple συλλέγει πληροφορίες για εσένα. Αυτό μπορεί να περιλαμβάνει δεδομένα που απαιτούνται για την εγγραφή στις υπηρεσίες της ή για την αγορά προϊόντων, όπως το όνομά σου, τη διεύθυνση email σου, το Apple ID που δημιουργείς και τα στοιχεία πληρωμής σου. Αυτού του είδους οι πληροφορίες συλλέγονται από σχεδόν όλες τις επιχειρήσεις από τις οποίες αγοράζεις πράγματα.
Η πολιτική απορρήτου της Apple αναφέρει επίσης ότι μπορεί να συλλέγει δεδομένα σχετικά με τον τρόπο χρήσης των συσκευών σου. Αυτό μπορεί να περιλαμβάνει τις εφαρμογές που χρησιμοποιείς, αναζητήσεις εντός των εφαρμογών της Apple, όπως το App Store, και αναλυτικά στοιχεία ή δεδομένα σφαλμάτων. Άλλες πληροφορίες που μπορεί να συλλέξει – συχνά μόνο με την άδειά σου πρώτα – μπορούν να περιλαμβάνουν πληροφορίες τοποθεσίας, πληροφορίες υγείας και πληροφορίες φυσικής κατάστασης. «Δεν απαιτείται να παρέχετε τα προσωπικά δεδομένα που έχουμε ζητήσει. Ωστόσο, εάν επιλέξετε να μην το κάνετε, σε πολλές περιπτώσεις δεν θα μπορούμε να σας παρέχουμε τα προϊόντα ή τις υπηρεσίες μας ή να ανταποκριθούμε σε αιτήματα που μπορεί να έχετε», αναφέρει η πολιτική απορρήτου της Apple.
Σε πολλές περιπτώσεις, η Apple λέει ότι έχει σχεδιάσει τα συστήματά της ώστε να επεξεργάζονται πολλά από τα δεδομένα σας στο iPhone ή το iPad σου και να μην τα στέλνουν πίσω στους διακομιστές της εταιρείας. Το Game Center, για παράδειγμα, σου προτείνει φίλους με βάση τις πληροφορίες στο τηλέφωνό σου και δεν αποστέλλεται στην Apple. Οι περιλήψεις δαπανών που δημιουργούνται από την Apple Card, οι οποίες βασίζονται στο ιστορικό συναλλαγών σας, γίνονται στο τηλέφωνό σου, λέει η Apple.
Επίσης, έχει εισαγάγει τεχνικές για να εμποδίσει τη συλλογή πάρα πολλών πληροφοριών για εσένα. Αν και είναι πιθανό να πρέπει να επιτρέψεις στην Apple να έχει πρόσβαση στην τοποθεσία σου σε πραγματικό χρόνο για να χρησιμοποιήσει πολλές από τις λειτουργίες του χάρτη της (συλλέγονται η τοποθεσία σας, η ώρα αιτήματος, το μοντέλο της συσκευής και η έκδοση λογισμικού, η προβολή χάρτη στην οθόνη σας και οι όροι αναζήτησης), η εταιρεία δηλώνει ότι η χρήση των Apple Maps συνδέεται με ένα «αναγνωριστικό που περιστρέφεται πολλές φορές την ώρα» και δεν συνδέεται με το Apple ID σου. “Αυτό καθιστά πιο δύσκολο να σας αναγνωρίσουμε μεμονωμένα. Επειδή η τοποθεσία σας μπορεί να αποκαλύψει την ταυτότητά σας, μετατρέπουμε ακριβείς τοποθεσίες σε λιγότερο ακριβείς τοποθεσίες εντός 24 ωρών”, αναφέρουν τα έγγραφα απορρήτου της εταιρείας για τα Maps.
Για τα Apple Books, τα “αναγνωριστικά” όπως η διεύθυνση IP μιας συσκευής και το Apple ID σου, καταγράφονται από την εταιρεία όταν κάνεις λήψη ενός βιβλίου. Ωστόσο, η ίδια η δραστηριότητα ανάγνωσης εκχωρείται σε μοναδικά αναγνωριστικά, ώστε η Apple να μην μαθαίνει τη δραστηριότητα ανάγνωσης ενός συγκεκριμένου χρήστη.
Τα δεδομένα που λαμβάνει η Apple για εσένα – αν το επιτρέψεις
Η Apple ξεκίνησε να πουλά διαφημίσεις στο App Store το 2016, αλλά έχει επεκτείνει τη διαφημιστική παρουσία στις εφαρμογές Apple News, Stocks και Apple TV. Αυτές οι διαφημίσεις μπορούν να εμφανίζονται όταν κάνεις αναζήτηση για πράγματα στην καρτέλα Today του App Store και κατά την περιήγηση στις εφαρμογές. Η Apple αναφέρει ότι περισσότεροι από 600 εκατομμύρια άνθρωποι χρησιμοποιούν το App Store κάθε εβδομάδα, πράγμα που σημαίνει ότι είναι η κορυφαία διαφημιστική του ακίνητη περιουσία.
Αυτές οι διαφημίσεις μπορούν να έχουν δύο μορφές: διαφημίσεις με βάση τα συμφραζόμενα (αν αναζητάς μια εφαρμογή λίστας υποχρεώσεων, ενδέχεται να εμφανίζονται διαφημίσεις για αυτόν τον τύπο διαφήμισης) ή εξατομικευμένες διαφημίσεις με βάση τα ενδιαφέροντα και τα δεδομένα σου. Οι πολιτικές της Apple λένε ότι η εταιρία δε συνδυάζει τα δεδομένα της με αυτά από άλλες εταιρείες, γνωστά ως δεδομένα τρίτων. Αντίθετα, χρησιμοποιεί απλώς τα δεδομένα που συλλέγει για να σου εμφανίσει διαφημίσεις.
Η Apple λέει ότι οι διαφημίσεις με βάση τα συμφραζόμενα εντός των εφαρμογών της εμφανίζονται με βάση τις πληροφορίες της συσκευής σου (όπως η γλώσσα του πληκτρολογίου και η εταιρεία κινητής τηλεφωνίας), τα δεδομένα τοποθεσίας σου εάν τα έχεις μοιραστεί με τις εφαρμογές, τις αναζητήσεις που κάνεις στο App Store.
Αντίθετα, όταν οι χρήστες έχουν ενεργοποιήσει την εξατομικευμένη διαφήμιση, συγκεντρώνονται σε ομάδες τουλάχιστον 5.000 ατόμων που «μοιράζονται παρόμοια χαρακτηριστικά» και στη συνέχεια εμφανίζονται διαφημίσεις. (Η Google κατασκευάζει ένα γενικά παρόμοιο σύστημα για το πρόγραμμα περιήγησής της Chrome.) Αυτά τα τμήματα μπορούν να βασίζονται στο όνομα, τη διεύθυνση, την ηλικία, το φύλο και τις συσκευές που είναι καταχωρημένες στο Apple ID σου. Χρησιμοποιεί επίσης τη μουσική, τις ταινίες, τα βιβλία, τις τηλεοπτικές εκπομπές και τις εφαρμογές που κατεβάζεις.
Πώς να περιορίσεις τα δεδομένα που συλλέγει η Apple
Είναι εφικτό να εξαιρεθείς από την Apple και να μη σου εμφανίζει εξατομικευμένες διαφημίσεις στις εφαρμογές App Stores, News, TV και Stocks. Για να το κάνεις πήγαινε: Settings > Privacy & Security > Apple Advertising και απενεργοποίησε τις Personalized Ads.Σε αυτό το μενού είναι επίσης εφικτό, εάν έχεις ενεργοποιημένη την εξατομίκευση, να δεις τις πληροφορίες στόχευσης διαφημίσεων που χρησιμοποιεί η Apple για να σου εμφανίσει ορισμένες διαφημίσεις.
Στις εφαρμογές Apple News και Stocks, μπορείς να τροποποιήσεις μεμονωμένες ρυθμίσεις για να αλλάξουν τα αναγνωριστικά που συνδέονται με εσένα. Στις Ρυθμίσεις και στη συνέχεια στις λεπτομέρειες κάθε εφαρμογής, μπορείς να ενεργοποιήσεις την επιλογή επαναφοράς αναγνωριστικών.
Στην ενότητα Privacy & Security των ρυθμίσεων της Apple, ίσως αξίζει επίσης να ελέγξεις τα Analytics & Improvements. Εδώ, μπορείς να διακόψεις τη συλλογή δεδομένων αναλυτικών στοιχείων iPhone και iCloud της Apple, τα οποία, χρησιμοποιούνται για να τη βοηθήσουν να βελτιώσει τα προϊόντα και τις υπηρεσίες της. Εάν θέλεις να λάβεις τα δεδομένα που έχει η Apple για εσένα, μπορείς να αποκτήσεις πρόσβαση σε αυτά μέσω του εργαλείου λήψης δεδομένων της εταιρίας.
Τέλος, αξίζει να αφιερώσεις χρόνο για να ελέγξεις το απόρρητο και των άλλων εφαρμογών και συσκευών σου στην ενότητα Privacy & Security. Είναι δυνατό να αλλάξεις τις ρυθμίσεις τοποθεσίας σου, ελέγχοντας ποιες εφαρμογές μπορούν να τη δουν και πότε και να σταματήσουν οι εφαρμογές τρίτων, όπως το Facebook, να παρακολουθούν στο iPhone σου.
[ΠΗΓΗ]
Google εργαλεία που δεν έχεις ανακαλύψει ακόμα
Η Google έχει μερικά κρυφά εργαλεία που λειτουργούν στην Αναζήτηση, στην εφαρμογή Google και με τον Βοηθό Google και, ίσως να μην έχεις τα ανακαλύψει ακόμα.
Είναι γνωστό πως τα smartphones κάνουν πολλά περισσότερα από την πραγματοποίηση τηλεφωνικών κλήσεων και αποστολή μηνυμάτων. Χρησιμεύουν ως κάμερες, πλοηγοί GPS, συσκευές αναπαραγωγής μουσικής, φορητές τηλεοράσεις, προγράμματα περιήγησης internet, ακόμα και φακοί.
Η συσκευή σου λοιπόν μπορεί να αντικαταστήσει και άλλα εργαλεία, όπως ζάρια και μετρονόμο, με τη βοήθεια της Google. Το καλύτερο είναι πως δε χρειάζεται να εγκαταστήσεις κάποια εφαρμογή για να αποκτήσεις πρόσβαση σε αυτές, εκτός εάν θέλεις να χρησιμοποιήσεις την εφαρμογή Google ή Google Assistant. Εναλλακτικά, μπορείς απλώς να κάνεις μια αναζήτηση σ Google.
Κορώνα ή γράμματα;
Κάνοντας την αναζήτηση “κορώνα ή γράμματα” ή “flip a coin” έχεις πρόσβαση στο νόμισμα της Google. Το εικονικό νόμισμα θα περιστραφεί και θα αναποδογυρίσει πριν προσγειωθεί σε μια πλευρά.
Ρίξε ένα ζάρι
Εάν θέλεις να παίξεις με την παρέα σου ένα παιχνίδι και δεν έχεις τα μέσα, μπορείς να αναζητήσεις αό το smartphone σου “ζάρια” ή “roll a die” ή “roll dice” για να ρίξεις ένα εικονικό ζάρι έξι όψεων.
Υπάρχουν ζάρια με 4, 6, 8, 10, 12 και 20 πλευρές. Για παράδειγμα, το “roll 3 d12” σου δίνει ένα τρίο ζαριών 12 όψεων, ενώ το “roll 5 d20” σου δίνει πέντε ζάρια 20 όψεων. Η Google θα εμφανίσει τα ζάρια και τον συνολικό αριθμό που προκύπτει.
Γύρισε τον τροχό
Μπορείς επίσης, να περιστρέψεις τον τροχό της Google με τυχαίους αριθμούς κάνοντας την αναζήτηση “Spinner”. Γύρισε τον τροχό σύροντας τον ή πατώντας το κουμπί “SPIN” που βρίσκεται κάτω από αυτόν. Στο αριστερό μέρος πάνω από τον τροχό, υπάρχει ένα μενού για να προσαρμόσεις το μέγεθος του τροχού, το οποίο διαθέτει έως και 20 αριθμούς. Πάνω δεξιά, θα δεις ένα κουμπί για εναλλαγή μεταξύ ενός αριθμού και ενός fidget spinner, το οποίο επίσης ανταποκρίνεται στις χειρονομίες αφής.
Βρες ακριβώς την απόχρωση που σε ενδιαφέρει
Αναζήτησε “color picker” για να βρεις ένα ανεκτίμητο εργαλείο για γραφίστες και όχι μόνο. Σύρε για να επιλέξεις να δείγμα χρώματος και, στη συνέχεια, πάτησε και σύρε τον κέρσορα στο χρωματικό φάσμα. Μπορείς επίσης να προσαρμόσεις τις τιμές RGB και CMYK ή να πληκτρολογήσεις έναν κωδικό HEX για να εντοπίσεις ένα συγκεκριμένο χρώμα.
Μόλις βρεις στο χρώμα που επιθυμείς, πάτησε το κουμπί αντιγραφής δίπλα στον κώδικα HEX για να αντιγράψεις τον κωδικό του χρώματος.
Εξασκήσου με το Μετρονόμο της Google
Μπορείς να βρείς το τέμπο με τον ψηφιακό μετρονόμο της Google αναζητώντας “Μετρονόμος” ή “Metronome”. Σύρε το ρυθμιστικό ή πάτησε το σύμβολο + ή – για να προσαρμόσεις το ρυθμό.
Κάνε υπολογισμούς με την Αριθμομηχανή
Ναι, μπορείς να κάνεις υπολογισμούς και χωρίς να διαθέτεις κάποια εφαρμογή απλά αναζητώντας “Αριθμομηχανή” ή “Calculator” στο Google.
Διάλεξε έναν αριθμό
Κάνοντας την αναζήτηση “Pick a Number” θα επιστρέψει ένα αποτέλεσμα μεταξύ 1 και 10. Μπορείς να τροποποιήσεις το ελάχιστο και το μέγιστο όπως επιθυμείς και, στη συνέχεια, πάτησε το κουμπί “GENERATE”.
Εάν θέλεις να χρησιμοποιήσεις τα παραπάνω εργαλεία με το Google Assistant, τότε απλά πες “OK Google” και την αναζήτηση που θέλεις να σου βγάλει, π.χ. “OK Google, flip a coin”.