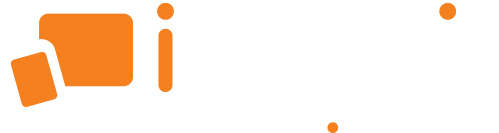4 πράγματα που πρέπει να κάνεις πριν απαλλαχθείς από μια παλιά συσκευή
1. Κάνε back up
2. Διέγραψε όλα σου τα δεδομένα
3. Ανακύκλωσε με το σωστό τρόπο
4. Αν δεν μπορείς να κάνεις restore κατέστρεψε το
7 ρυθμίσεις στο iPhone για να προστατέψεις τα προσωπικά σου δεδομένα
Σκέψου όμως να πέσουν όλα αυτά τα προσωπικά δεδομένα στα χέρια κάποιου τρίτου. Τα προσωπικά δεδομένα πωλούνται από εταιρία σε εταιρία για διαφημιστικούς σκοπούς ή σε κάποιες περιπτώσεις, τα προσωπικά στοιχεία των πελατών που συλλέγουν οι εταιρίες, υποκλέπτονται.
Σίγουρα αυτό δεν πρόκειται να σε ωθήσει να πετάξεις το κινητό σου στη θάλασσα για να νιώσεις ασφαλής. Στο iPhone υπάρχουν ορισμένες ρυθμίσεις με τις οποίες μπορείς να περιορίσεις τα προσωπικά στοιχεία που αντλούν οι εφαρμογές σου.
1. Υπηρεσίες τοποθεσίας (Location)
Αμέτρητες εφαρμογές συλλέγουν σε μόνιμη βάση τις τοποθεσίες του χρήστη και τις πωλούν σε άλλες εταιρίες. Για να καταλάβεις σε τι βαθμό συμβαίνει αυτό, σε κάποιες περιπτώσεις οι εφαρμογές αυτές κάνουν updates για να συλλέγουν τοποθεσίες, περισσότερες από 14.000 φορές την ημέρα.
Οι συνήθεις ύποπτοι σε αυτές τις περιπτώσεις είναι εφαρμογές που ζητούν πρόσβαση στην τοποθεσία σου χωρίς κάποιον προφανή λόγο.
Για να επιλέξεις ποιες εφαρμογές θα έχουν πρόσβαση στην τοποθεσία σου πήγαινε στα Settings > Privacy > Location Services και απενεργοποίησε τη λειτουργία σε όποια εφαρμογή θες.
Στη λίστα με τις εφαρμογές καλύτερα είναι να αφήσεις ενεργοποιημένη την τοποθεσία μόνο σε apps που όντως τη χρειάζονται, όπως είναι οι χάρτες. Δεν είναι ανάγκη όμως να επιλέξεις σε καμία εφαρμογή το “Always” ειδικά αν πρόκειται για εφαρμογή που σου λέει τον καιρό. Στο Google Maps ας πούμε ή στο Beat μπορείς να επιλέξεις το “While Using the App” για να περιορίσεις κατά πολύ τον αριθμό των τοποθεσιών που συλλέγουν. Στις υπόλοιπες εφαρμογές καλό είναι να επιλέξεις το “Never“.
Επίσης μην ξεχνάς πως και η κάμερα κρατάει την τοποθεσία που τραβήχτηκαν οι φωτογραφίες σου. Απενεργοποίησε λοιπόν και αυτήν από τη λίστα σου.
2. Η κάμερα
Αμέτρητες εφαρμογές στο iPhone ζητούν πρόσβαση στην κάμερα σου. Θες να χρησιμοποιείς το Snapchat; Ναι, εκεί είναι λογικό να επιτρέψεις την πρόσβαση.
Είναι όμως και εφαρμογές που ζητούν πρόσβαση στην κάμερα χωρίς κάποιον προφανή λόγο. Για να απενεργοποιήσεις την πρόσβαση των εφαρμογών πήγαινε στα Settings > Privacy > Camera.
3. Το μικρόφωνο
Όπως και τα δύο προηγούμενα features έτσι και το μικρόφωνο, δεν υπάρχει λόγος να έχει πρόσβαση η κάθε εφαρμογή που έχεις στο κινητό σου. Πήγαινε στα Settings > Privacy > Microphone και ξεκίνα να απενεργοποιείς όποια εφαρμογή δεν έχει ανάγκη το μικρόφωνό σου.
Το ήξερες ότι το iPhone σου παρέχει την επιλογή να περιορίσεις το ad tracking; Απλά βεβαιώσου ότι το έχεις ενεργοποιήσει! Πήγαινε στα Settings > Privacy και βρες την επιλογή Advertising. Έπειτα επέλεξε “Limit Ad Tracking” και είσαι έτοιμος.
Εκεί ακόμη θα βρεις και την επιλογή “Reset Advertising Identifier” για έξτρα προστασία.
5. Live Photos
Έχεις ενεργοποιημένες τις Live Photos στο iPhone; «Με τις Live Photos το iPhone καταγράφει το τι γίνεται 1,5 δευτερόλεπτα πριν και αφού τραβήξεις μια φωτογραφία» εξηγεί η Apple, «το αποτέλεσμα είναι κάτι παραπάνω από μια καλή φωτογραφία: είναι μια στιγμή καταγεγραμμένη με εικόνα και ήχο». Με άλλα λόγια οι φωτογραφίες είναι στην πραγματικότητα βίντεο 3 δευτερολέπτων.
Η ρύθμιση γι’ αυτό το feature βρίσκεται μέσα στο camera app, στην κορυφή της οθόνης. Πολλοί το έχουν ενεργοποιημένο άθελα τους και νομίζουν πως στέλνουν σε φίλους τους μια φωτογραφία ενώ στην πραγματικότητα στέλνουν αυτό το μικρό βίντεο που μπορεί σε κάποιες περιπτώσεις ακόμη και να τους εκθέσει.
6. Τα previews των μηνυμάτων σου στη Lock screen
Οι περισσότεροι από εμάς όταν λαμβάνουμε ένα μήνυμα έχουμε ρυθμίσει να εμφανίζεται στην οθόνη μας όχι μόνο το όνομα του αποστολέα του μηνύματος αλλά και ένα μέρος του περιεχομένου του.
Αυτό δεν είναι πάντα καλό μιας και υπάρχει πιθανότητα να δει το μήνυμα κάποιος που δεν θες απλά και μόνο επειδή έχει το κινητό σου στο οπτικό του πεδίο.
Μπορείς να αλλάξεις αυτή τη λειτουργία πηγαίνοντας στα Settings > Notifications > Messages. Στις ρυθμίσεις των μηνυμάτων βρες το Show Previews και επέλεξε το “Never“.
Έχεις ξεχάσει μήπως την ύπαρξη του τηλεφωνητή σου; Ειδικοί απέδειξαν πως μπορεί κάποιος μέσω του τηλεφωνητή σου να αποκτήσει πρόσβαση στο Google account και στην PayPal σου.
Για να αποφύγεις ένα τέτοιο ενδεχόμενο μπορείς να βάλεις έναν 9ψήφιο κωδικό προστασίας. Πήγαινε στα Settings > Phone και κατέβα στο “Change Voicemail Password“.
Αν εφαρμόσεις τις παραπάνω ρυθμίσεις δεν πρόκειται να παρατηρήσεις κάποια αισθητή αλλαγή στην καθημερινή χρήση του κινητού που σημαίνει πως δεν θα χρειαστεί να στερηθείς κάτι για να προστατεύσεις τα δεδομένα σου. Δεν χάνεις τίποτα λοιπόν να τις δοκιμάσεις!
JBL ηχεία bluetooth GO 2 για μουσική που θα σε ακολουθεί παντού!
Η JBL διαθέτει μεγάλη ποικιλία φορητών ηχείων και η Go σειρά του έχει τα μικρότερα και λιγότερο ακριβά μοντέλα.

Είναι πλήρως αδιάβροχο με πιστοποίηση IPX7. Αυτό σημαίνει ότι είναι ειδικά σχεδιασμένο για να το παίρνεις άνετα μαζί σου στην παραλία ή στην πισινά και αν θες ακόμη και για να το βυθίσεις στο ένα μέτρο βάθος!

Η ισχύς του είναι 3 Watt και η μπαταρία του διαρκεί έως και 5 ώρες, αρκετές για να ακούς ολόκληρη την αγαπημένη σου playlist και ιδανικές για να “λιώσεις” στην αγαπημένη σου σειρά με extra ενισχυμένο ήχο!
Διαθέτει μικρόφωνο για να μπορείς ακόμη και να το χρησιμοποιήσεις για να μιλήσεις στο τηλέφωνο εντελώς hands free!
Στο επάνω μέρος του έχει τα πλήκτρα έντασης ήχου, ένα κουμπί pause/play και ένα κουμπί για να ενεργοποιείς το Bluetooth και να το συνδέεις με το κινητό ή τον υπολογιστή σου. Στη δεξιά πλευρά του έχει θύρα USB για να το συνδέεις με το φορτιστή του και για να φορτίσει πλήρως χρειάζεται περίπου δυόμισι ώρες.
Γενικά χαρακτηριστικά
Διαθέσιμα χρώματα: Γαλάζιο / Κόκκινο / Μαύρο / Μπλε / Πορτοκαλί / Χρυσό
Απόκριση: 180 Ηz – 20 KHz
Αυτονομία Μπαταρίας: έως 5 ώρες
Aδιάβροχη Κατασκέυη: Ναι (IPX7)
Μήκος: 8.7 cm
Πλάτος: 3.1 cm
Ύψος: 7.11 cm
Βάρος: 184 g
Βρες το JBL Go 2 στα καταστήματα iRepair στην τιμή των 30€.
Για τόσο μικρό ηχείο σίγουρα η ποιότητά του ήχου του είναι πολύ καλή και το μπάσο του αρκετά πιο δυνατό. Άλλωστε η JBL δεν μας έχει απογοητεύσει ποτέ με τα ηχεία της γι’ αυτό και την προτιμά ακόμη και ο Γιάννης Αντετοκούνμπο!
Τι να κάνεις αν ξεχάσεις τον κωδικό στις iOS συσκευές σου
Δεν είναι σπάνιο να ξεχάσει κανείς τον κωδικό ασφαλείας του iPhone του ή να έχει πληκτρολογήσει πολλές φορές λάθος τον κωδικό και να μην μπορεί να χρησιμοποιήσει τη συσκευή του. Αν πληκτρολογήσεις πολλές φορές λάθος κωδικό στην iOS συσκευή σου, θα εμφανιστεί στην οθόνη το μήνυμα «device is disabled».
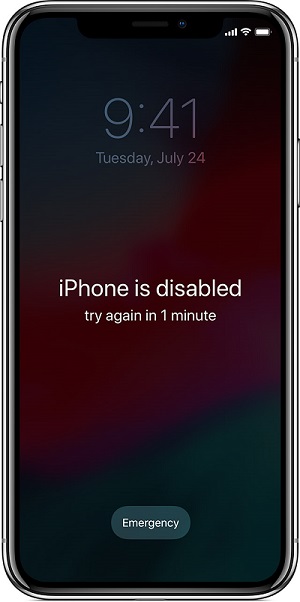
Αν δεν θυμάσαι τον κωδικό σου πρέπει να «σβήσεις» τη συσκευή σου, δηλαδή να διαγράψεις όλα τα δεδομένα και τις ρυθμίσεις σου, συμπεριλαμβανομένου και του κωδικού προστασίας σου.
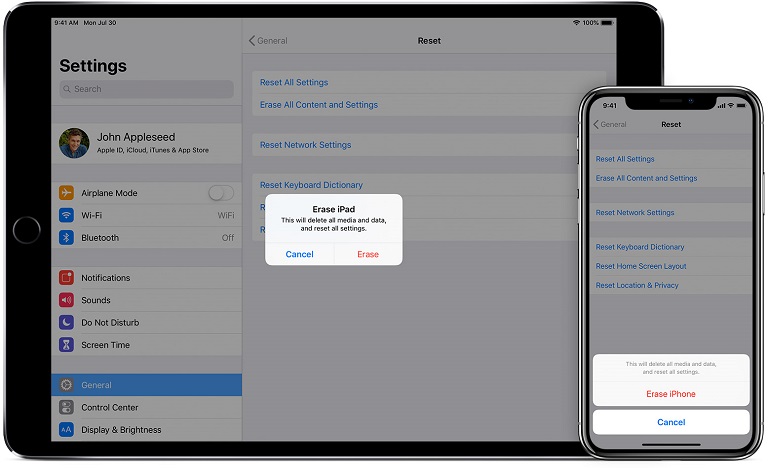
Δεν υπάρχει τρόπος να σώσεις τα δεδομένα σου εκτός και αν έχεις κάνει back up στη συσκευή πριν ξεχάσεις τον κωδικό.
Ακολουθούν τα βήματα για να αφαιρέσεις τον κωδικό ασφαλείας από την iOS συσκευή σου:
1. Σε περίπτωση που δεν έχεις iTunes στον υπολογιστή σου θα πρέπει να τα εγκαταστήσεις πριν ξεκινήσεις.
2. Βεβαιώσου πως όταν ξεκινάς τη διαδικασία το κινητό σου δεν είναι ακόμη συνδεδεμένο σε υπολογιστή.
Για iPhone 8 ή μεταγενέστερα
Πάτησε ταυτόχρονα και παρατεταμένα το πλαϊνό κουμπί και ένα από τα κουμπιά έντασης ήχου μέχρι να εμφανιστεί στην οθόνη σου το slider του power off. Σύρε το slider για να απενεργοποιήσεις τη συσκευή σου.
Έπειτα συνέδεσε το κινητό σου με τον υπολογιστή ενώ παράλληλα πατάς παρατεταμένα το πλαϊνό κουμπί. Συνέχισε να το πατάς μέχρι να εισέλθει το κινητό σου σε recovery-mode.
Για iPad with Face ID
Πάτησε ταυτόχρονα και παρατεταμένα το κουμπί στην κορυφή (Top Button) και ένα από τα κουμπιά έντασης ήχου μέχρι να εμφανιστεί στην οθόνη σου το slider του power off. Σύρε το slider για να απενεργοποιήσεις τη συσκευή σου.
Έπειτα συνέδεσε το κινητό σου με τον υπολογιστή ενώ παράλληλα πατάς παρατεταμένα το Top Button. Συνέχισε να το πατάς μέχρι να εισέλθει το κινητό σου σε recovery-mode.
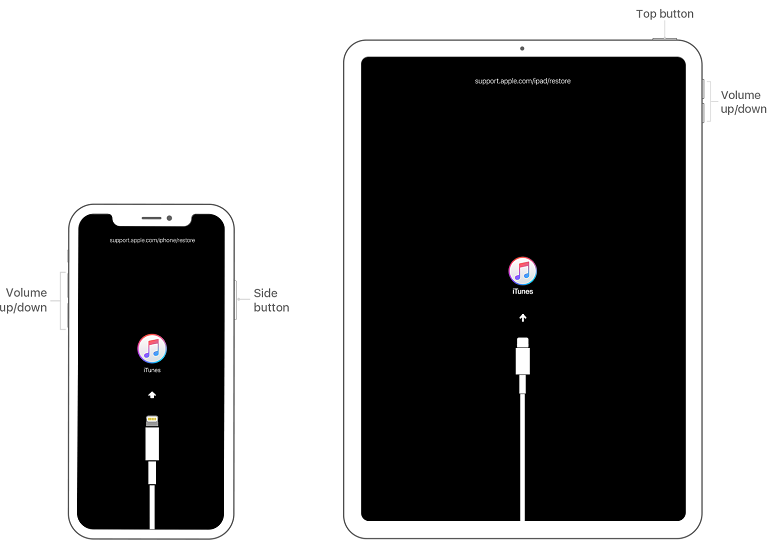
Για iPhone 7, iPhone 7 Plus, and iPod touch (7ης Γενιάς)
Πάτησε παρατεταμένα το Top ή Side Button μέχρι να εμφανιστεί στην οθόνη σου το slider του power off. Σύρε το slider για να απενεργοποιήσεις τη συσκευή σου.
Έπειτα συνέδεσε το κινητό σου με τον υπολογιστή ενώ παράλληλα πατάς παρατεταμένα το Volume down Button. Συνέχισε να το πατάς μέχρι να εισέλθει το κινητό σου σε recovery-mode.
Για iPhone 6s ή προγενέστερο, iPod touch 6ης Γενιάς ή προγενέστερο ή iPad με Home button:
Πάτησε παρατεταμένα το Top ή Side Button μέχρι να εμφανιστεί στην οθόνη σου το slider του power off. Σύρε το slider για να απενεργοποιήσεις τη συσκευή σου.
Έπειτα συνέδεσε το κινητό σου με τον υπολογιστή ενώ παράλληλα πατάς παρατεταμένα το Home Button. Συνέχισε να το πατάς μέχρι να εισέλθει το κινητό σου σε recovery-mode.
3. Αφού εισέλθεις στο Recovery Mode, στα iTunes του υπολογιστή θα σου εμφανιστούν οι επιλογές Restore και Update. Διάλεξε το Restore. Τα iTunes θα κατεβάσουν software για τη συσκευή σου.
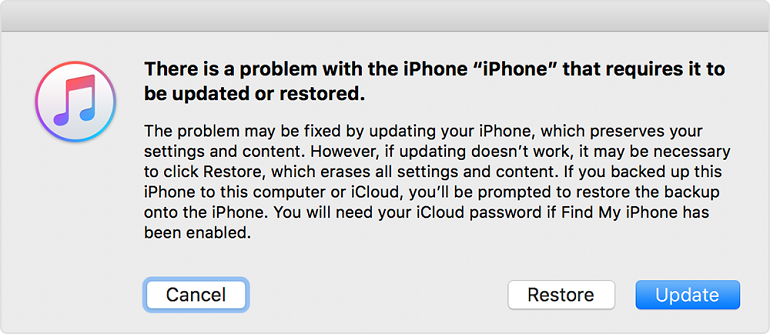
Αν η διαδικασία πάρει πάνω από 15 λεπτά το κινητό θα βγει αυτόματα από το recovery mode και θα πρέπει να ξεκινήσεις τη διαδικασία πάλι από την αρχή.
4. Μόλις το download τελειώσει μπορείς να αρχίσεις να κάνεις set up στη συσκευή σου.
Πώς θα σώσεις ένα βρεγμένο MacBook
Το ατύχημα έχει συμβεί. Κάθεσαι στο γραφείο σου, ή συνήθως αυτές τις μέρες δίπλα σε μια πισίνα απολαμβάνοντας τον παγωμένο σου καφέ μαζί με το Macbook σου και κάνεις μια απότομη κίνηση. Απλώνεται το χέρι σου και κατά λάθος ρίχνεις το ποτήρι με το νερό που βρίσκεται ακριβώς δίπλα στο laptop σου. Δεν προέβλεψες ούτε πρόλαβες αυτή την καταστροφή και βρίσκεσαι τώρα σαστισμένος μπροστά στο συμβάν που δεν μπορείς να αποτρέψεις.

Η πρώτη αντίδραση: ΠΑΝΙΚΟΣ.
Θα σου δώσουμε μερικά βήματα που θα πρέπει να ακολουθήσεις άμεσα ώστε να αυξήσεις τις πιθανότητες να επιβιώσει το MacBook σου.
1. Εάν έριξες οποιοδήποτε υγρό πάνω στο MacBook το πρώτο πράγμα που πρέπει να κάνεις είναι να αποσυνδέσεις τη συσκευή σου από την παροχή ρεύματος. Βγάλε το από την πρίζα, αφαίρεσε το καλώδιο.
2. Κλείσε τον υπολογιστή σου. Αυτό θα πρέπει να είναι αυτονόητο αλλά είναι εντυπωσιακό πόσο συχνά βλέπουμε να γίνεται το αντίθετο.
3. Κρατώντας ανοιχτά σε απόσταση την οθόνη από το πληκτρολόγιο αναποδογυρίσε το MacBook. Αυτό το κάνεις με την ελπίδα να προλάβεις το υγρό να μην εισχωρήσει ακόμη πιο βαθιά στο εσωτερικό του υπολογιστή και να φτάσει στην μητρική πλακέτα. Κρατήσε την οθόνη ανοιχτή ώστε το υγρό να μην λιμνάσει και στεγνώσει στο εσωτερικό της.
ΠΡΟΣΠΑΘΗΣΕ ΝΑ ΟΛΟΚΛΗΡΩΣΕΙΣ ΤΑ ΤΡΙΑ ΠΑΡΑΠΑΝΩ ΒΗΜΑΤΑ ΟΣΟ ΠΙΟ ΑΜΕΣΑ ΜΠΟΡΕΙΣ. ΙΔΑΝΙΚΑ ΜΕΣΑ ΣΤΑ ΠΡΩΤΑ 10 ΔΕΥΤΕΡΟΛΕΠΤΑ.
4. Αφαίρεσε την μπαταρία. Η μπαταρία μπορεί να έχει συγκρατήσει ρεύμα και θέλεις να κόψεις κάθε επαφή με οποιαδήποτε πηγή ηλεκτρισμού όσο πιο σύντομα είναι δυνατό.
5. Κρατώντας το MacBook συνεχώς ανάποδα, σκούπισε το σχολαστικά με απορροφητικό χαρτί.
6. Mετά από αυτά τα βήματα μην προσπαθήσεις σε καμία περίπτωση να ενεργοποιήσεις τον υπολογιστή σου για τις επόμενες 12-48 ώρες. Φέρε το MacBook σε ένα κατάστημα iRepair όσο πιο σύντομα είναι δυνατό για να δεχτεί επαγγελματική φροντίδα, αποφεύγοντας οποιαδήποτε επιπλέον βλάβη.
Εάν ακολουθήσεις τα παραπάνω απλά βήματα, αυξάνεις σημαντικά τις πιθανότητες να «σώσεις» το MacBook σου. Με γρήγορες κινήσεις, λίγη καλή τύχη και θετική ενέργεια μπορεί να καταφέρεις να βοηθήσεις σημαντικά στη διάσωση του υπολογιστή σου. Σε παρόμοια ατυχή περιστατικά με υγρό, το πιο σημαντικό είναι να μη χαθεί πολύτιμος χρόνος που θα ωφελήσει στη διατήρηση της καλής λειτουργίας του MacBook σου.
Δεν προτείνουμε να βάλεις το Macbook σου μέσα σε ρύζι καθώς αυτό θα αφήσει υπολείμματα σε σημεία που είναι δύσκολο να καθαριστούν. Στα iRepair αναλαμβάνουμε την επαγγελματική φροντίδα το laptop σου ώστε να καθαριστεί σωστά αλλά και να επισκευάσουμε με επιτυχία μια ενδεχόμενη βλάβη στην μητρική πλακέτα. Εάν έχεις οποιαδήποτε απορία κάλεσε σε ένα κατάστημα iRepair για να μιλήσεις απευθείας με έναν τεχνικό μας.

Ο Steve Jobs είχε εμπνευστεί την Apple Card από το 2004
Τον περασμένο Μάρτιο η Apple ανακοίνωσε την κυκλοφορία της πιστωτικής της κάρτας Apple Card. Πρόσφατα όμως μάθαμε από τον Ken Segall, τέως creative director της εταιρίας, πως η ιδέα της πιστωτικής κάρτας υπήρχε στα σκαριά εδώ και αρκετά χρόνια.
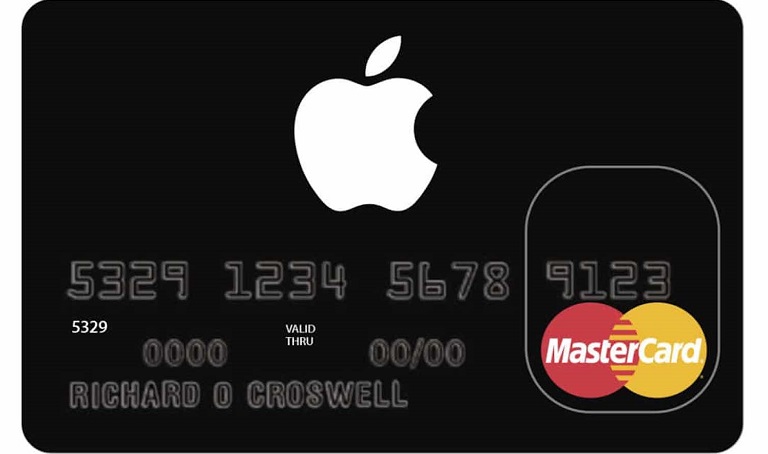

Πιο συγκεκριμένα, 15 χρόνια νωρίτερα, ο Steve Jobs ασχολήθηκε με τη δημιουργία μιας πιστωτικής κάρτας iTunes. Το concept που είχε σκεφτεί ήταν πολύ απλό: χρησιμοποιώντας την κάρτα θα κερδίζεις μουσική.
Το 2004 κατατάσσεται στην εποχή που το iPod και τα iTunes είχαν τεράστια απήχηση στο καταναλωτικό κοινό. Το πρώην στέλεχος λοιπόν της Apple δήλωσε πως ο Jobs ήθελε να συνδιάσει και την πιστωτική κάρτα με αυτά τα τόσο αναπτυσσόμενα προϊόντα.

Το σκεπτικό του ήταν οι χρήστες των iTunes και iPod να έχουν τη συγκεκριμένη κάρτα και κάθε φορά που θα τη χρησιμοποιούσαν για να κάνουν μια αγορά θα κέρδιζαν iPoints. Έπειτα θα μπορούσαν να εξαργυρώσουν τους πόντους αυτούς για να αποκτήσουν μουσική από τα iTunes.
Χαρακτηριστικά προωθητικά motto για αυτήν την ιδέα ήταν: «Buy balloons, get Zeppelin» ή «Buy lipstick, get Kiss».
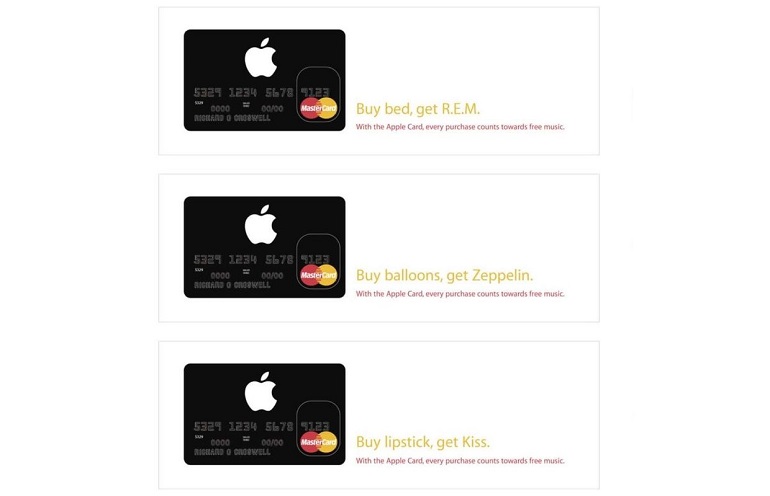
Εν τέλει όμως αυτή η ιδέα δεν είδε ποτέ το φως της ημέρας καθώς η Apple δεν μπόρεσε να συνάψει, τότε, μια συμφέρουσα συνεργασία με την Mastercard. Παρόλα αυτά η σημερινή Apple Card θα κυκλοφόρησε στην αγορά σε συνεργασία με την Mastercard και την Goldman Sachs.
Τι θα βρεις αν βάλεις ένα iPhone στο μπλέντερ;
Η ζήτηση των smartphone αυξάνεται ραγδαία με αποτέλεσμα η παραγωγή τους να υπερβαίνει τα 1,4 δις κάθε χρόνο. Γι’ αυτό και κάποιοι επιστήμονες αποφάσισαν να πειραματιστούν με ένα iPhone 4s στοχεύοντας να προσδιορίσουν από ποια στοιχεία αποτελείται.
Όπως αποφάνθηκαν, για να παραχθεί ένα smartphone σαν το iPhone 4s, απαιτούνται 22 με 33 lbs μεταλλεύματος όπως χρώμιο, αλουμίνιο, ασβέστιο, σίδηρος, άνθρακος, πυρίτιο, χαλκός, νικέλιο κ.α.
Κάποια όμως συστατικά του είναι κρίσιμης σημασίας για τον πλανήτη. Μάλιστα η εξόρυξη του κοβάλτιου, που χρησιμοποιείται για την κατασκευή μπαταριών λιθίου, είναι συνδεδεμένη με την δουλεμπορία και την παιδική εργασία.
Μήπως είναι ώρα να εφαρμόσεις την ανακύκλωση των παλιών σου συσκευών;
8 εκνευριστικά πράγματα που κάνει το κινητό σου το καλοκαίρι
Το καλοκαίρι είναι για πολλούς η αγαπημένη τους περίοδος, καθώς ο ήλιος, η παραλία, οι βουτιές, οι διακοπές είναι αυτά που οι περισσότεροι τα περιμένουμε όλο το χρόνο. Μπορεί όμως καμιά φορά τα πράγματα να μην είναι τόσο ευχάριστα για το κινητό σου.
Από την υπερθέρμανση μέχρι τη βρεγμένη οθόνη, η καλοκαιρινή περίοδος μπορεί να φέρει το κινητό σου στα χειρότερά του. Προετοιμάσου λοιπόν γι’ αυτά που φέρνει η καλοκαιρινή σεζόν και προστάτευσε το κινητό σου.
Ακολουθούν tips & tricks για να αντιμετωπίσεις 8 ενοχλητικά πράγματα που κάνει το κινητό σου το καλοκαίρι.
1. Υπερθέρμανση
Δεν είσαι ο μόνος που θέλεις να λιαστείς αυτό το καλοκαίρι – θέλει και το κινητό σου.
Αλλά όταν η συσκευή σου παραζεσταίνεται θα έχεις παρατηρήσει και ο ίδιος πως προσπαθεί να προστατευτεί. Όταν το κινητό υπερθερμαίνεται σου εμφανίζει την ειδική ειδοποίηση στην οθόνη και απενεργοποιείται αυτόματα.
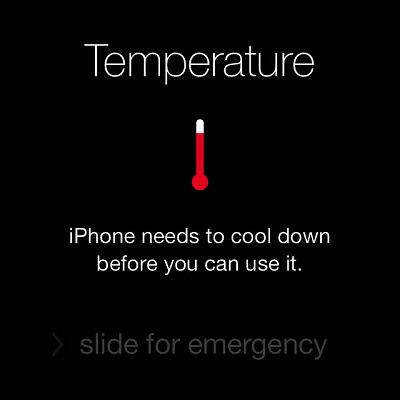
Εκτός από τον ήλιο η υπερθέρμανση μπορεί να προέρχεται και από την μπαταρία. Σε αυτήν την περίπτωση για να αποφύγεις τα χειρότερα, μπορείς είτε να το απενεργοποιήσεις για όσο δεν το χρησιμοποιείς, είτε να κλείσεις όλες τις εφαρμογές που έχεις αφήσει ανοιχτές και σου καταναλώνουν την μπαταρία.
Αν το κινητό σου υπερθερμαίνεται συχνά μπορεί να σημαίνει πως η μπαταρία σου έχει χαλάσει. Τότε θα ήταν καλό να το πας σε έναν ειδικό να το ελέγξει.
Tip: Η υπερθέρμανση μπορεί να προκαλέσει μόνιμη βλάβη στο κινητό σου. Όταν λοιπόν σε ειδοποιεί ότι πρέπει να «δροσιστεί» το καλύτερο που μπορείς να κάνεις είναι να το τοποθετήσεις γρήγορα σε ένα σκιερό μέρος ώστε να μην το βλέπει ο ήλιος και το ζεσταίνει περισσότερο.
2. Ο ιδρώτας σου βρέχει την οθόνη
Ο ιδρώτας μιας μέρας στην παραλία ή της έντονης γυμναστικής έχει τη δυνατότητα να προκαλέσει βλάβη στο κινητό σου.
Ο ιδρώτας όμως δεν είναι το μόνο που μπορεί να λερώσει τη οθόνη σου κατά τη διάρκεια του καλοκαιριού. Λεκέδες από make up και υγρά δάχτυλα είναι πολύ συνηθισμένα επίσης. Για να καθαρίσεις την οθόνη σου μπορείς να χρησιμοποιήσεις το ειδικό πανάκι που έχεις για να καθαρίζεις και τα γυαλιά ηλίου σου.
Tip: Με το που καταλάβεις ότι το κινητό σου έχει γίνει μούσκεμα στον ιδρώτα, απενεργοποίησε το άμεσα και βγάλε το από τη θήκη του. Σκούπισε το με ένα πανάκι ή μια πετσέτα και βγάλε τη μπαταρία και την κάρτα SIM σου αν είναι εφικτό.
3. Ο φακός της κάμερας θολώνει
Βγάζεις βιαστικά το κινητό σου για να προλάβεις να φωτογραφήσεις το δελφίνι που μόλις πέρασε από μπροστά σου και τι να δεις; Τίποτα δεν θα δεις γιατί η φωτογραφία σου βγήκε θολή για άλλη μια φορά.
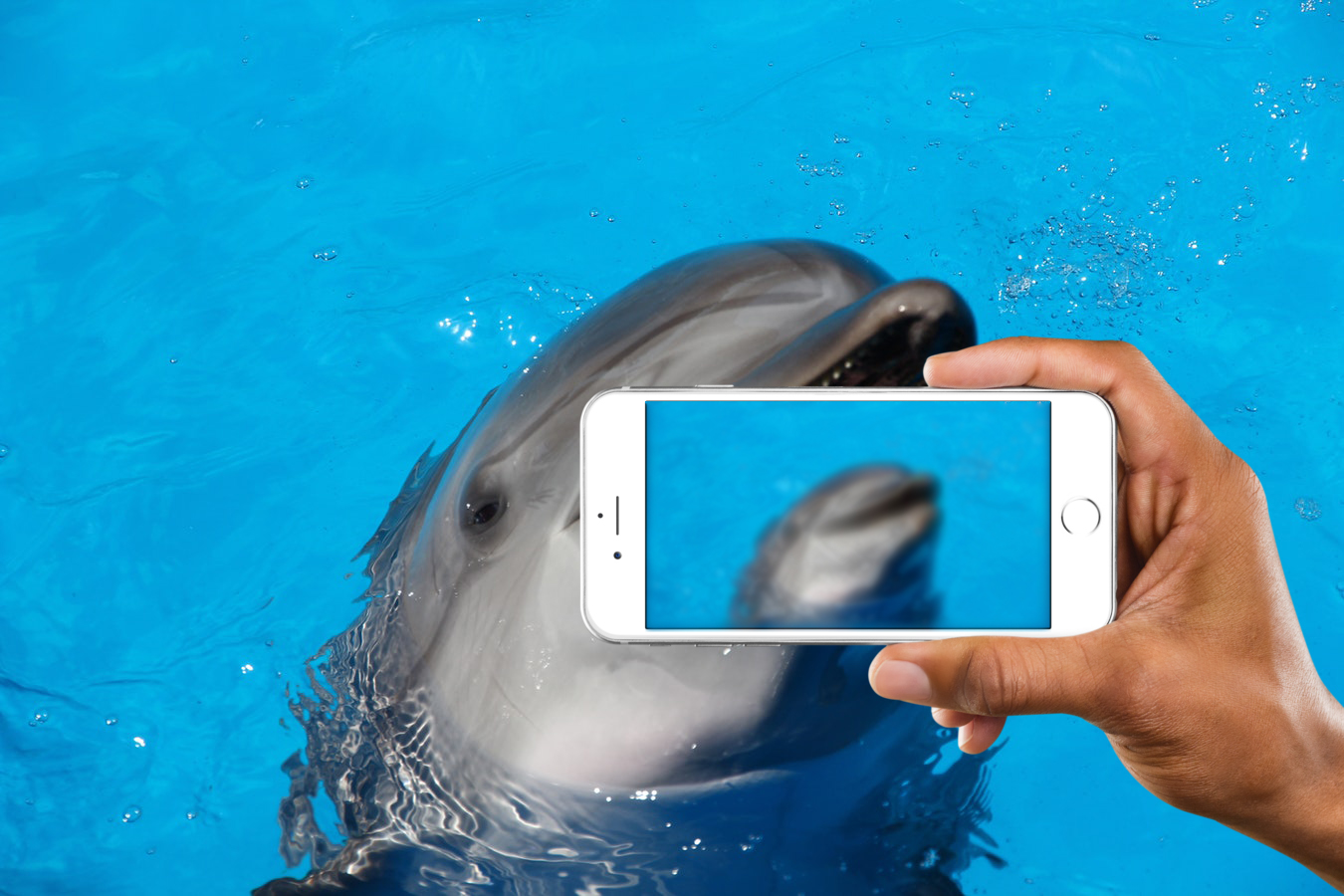
Ναι το καλοκαίρι ο φακός της κάμερας λερώνεται συνέχεια από τα λάδια και τα αντηλιακά της παραλίας. Καθάριζε λοιπόν το φακό σου γιατί οι θολές φωτογραφίες δεν είναι ποτέ ωραίες.
Αν αυτό δεν σε βοηθήσει και οι φωτογραφίες σου εξακολουθούν να βγαίνουν θολές τότε το πρόβλημα μπορεί να είναι πολύ πιο σοβαρό. Σε αυτή την περίπτωση επισκέψου έναν ειδικό για να του κάνει τεχνικό έλεγχο και να εντοπίσει τη βλάβη.
Tip: Από ότι φαίνεται η υγρασία και το αντηλιακό βρήκαν τη θέση τους πάνω στο φακό της κάμεράς σου. Το πρώτο που θα σκεφτείς να κάνεις είναι να τον σκουπίσεις με το χέρι σου αλλά έτσι δεν θα καταφέρεις να τον καθαρίσεις και πολύ. Όπως και για την οθόνη έτσι και για την κάμερα η καλύτερη λύση είναι να την καθαρίσεις με το πανάκι των γυαλιών σου.
4. Η άμμος τρυπώνει σε όλες τις εσοχές του κινητού
Βρίσκεσαι μόλις στις δύο πρώτες μέρες των διακοπών και κάθε κουμπί στο κινητό σου είναι γεμάτο άμμο;
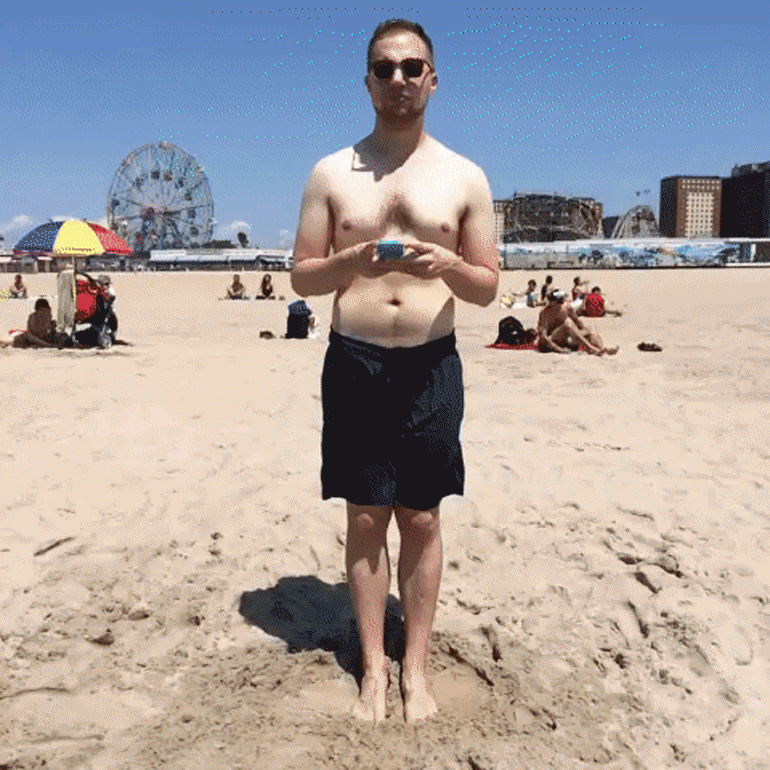
Μπορεί να χεις απομακρυνθεί μίλια μακριά από την παραλία και παρόλα αυτά να βγάζεις άμμο από τη συσκευή σου.
Αν έχει ήδη γεμίσει άμμο, απενεργοποίησε το πριν ξεκινήσεις να το καθαρίζεις. Χρησιμοποίησε το πιστολάκι μαλλιών σου (στον κρύο αέρα πάντα) ή την ηλεκτρική σκούπα για να αφαιρέσεις την άμμο που έχει χωθεί στις εσοχές.
Tip: Πριν πας για μπάνιο στη θάλασσα βεβαιώσου πως το κινητό σου είναι κλεισμένο καλά στην τσάντα σου και μακριά από την άμμο.
5. Το κινητό μπορεί να κάνει βουτιά
Μπορεί να ξεχάσεις να το βγάλεις από την τσέπη του μαγιό ή να σου γλιστρήσει από τα χέρια όσο βγάζεις selfie στην παραλία.
Αν το κινητό σου έκανε βουτιά απενεργοποίησε το άμεσα και πήγαινε το για επισκευή. Μην δοκιμάσεις σε καμία περίπτωση το κόλπο που το αφήνεις όλο το βράδυ σε ωμό ρύζι για να στραγγίξει. Εξακριβωμένα δεν πιάνει και όσο αργείς να το πας για επισκευή τόσο ρισκάρεις να του προκαλέσεις πιο σοβαρή ή ακόμη και μόνιμη βλάβη.
Tip: Το μόνο που μπορείς να κάνεις σε αυτήν την περίπτωση είναι να διπλοτσεκάρεις αν έχεις πάνω σου το κινητό πριν πας για βουτιά ή ακόμη πιο εύκολο και πρακτικό, να του αγοράσεις μια αδιάβροχη θήκη.
6. Το κινητό σου έχει προκαλέσει FOMO (Fear Of Missing Out).
Χάρις στα social media μπορούμε να δούμε φωτογραφίες από ένα σωρό παραδεισένια μέρη, συναυλίες, διακοπές και τα cool πράγματα που κάνουν οι φίλοι μας.
Οι έρευνες έχουν δείξει πως έτσι θα νιώσεις λιγότερο αγχωμένος, θα κοιμάσαι καλύτερα και θα ξεφορτωθείς τα αρνητικά σου συναισθήματα.
Tip: Θα μπορούσες για λίγες μέρες να αφήσεις το κινητό σου στην άκρη για να κάνεις πιο ήρεμες διακοπές και να ξεκουραστείς ουσιαστικά. Είτε αυτό σημαίνει να το απενεργοποιήσεις τελείως είτε απλά να σβήσεις την εφαρμογή του Fecebook για λίγο.
7. Η ορατότητα στην οθόνη μειώνεται
Η οθόνη του κινητού σου είναι ολοκάθαρη όταν βρίσκεσαι εντός σπιτιού. Όταν βγαίνεις όμως στον ήλιο τα πράγματα σκοτεινιάζουν λίγο… Η πρώτη σου κίνηση είναι να ανεβάσεις τη φωτεινότητα στην οθόνη αλλά αυτό θα καταναλώσει πολύ περισσότερη μπαταρία.
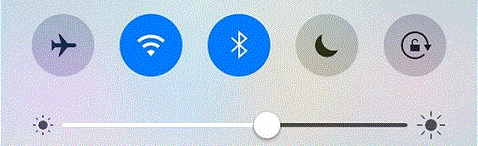
Tip: Μπορείς να αγοράσεις μια ειδική προστασία οθόνης που θα αυξήσει την απόδοση της οθόνης σου υπό το φως. Αυτά τα προστατευτικά είναι ειδικά σχεδιασμένα για να μπλοκάρουν τον αντικατοπτρισμό από τις ακτίνες UV του ήλιου και έτσι αποτρέπουν τις ενοχλητικές λάμψεις στην οθόνη σου.
8. Έχει γεμίσει η μνήμη του κινητού σου όταν την χρειάζεσαι
Απολαμβάνεις ένα ηλιοβασίλεμα που κόβει την ανάσα, βγάζεις το κινητό από την τσέπη σου για να το απαθανατίσεις και ξαφνικά πετάγεται το “Cannot Take Photo – not enough storage available” στην οθόνη σου.
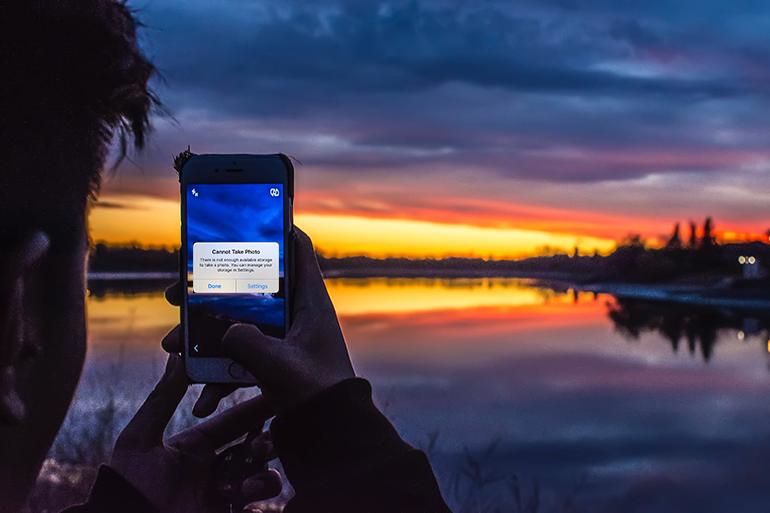
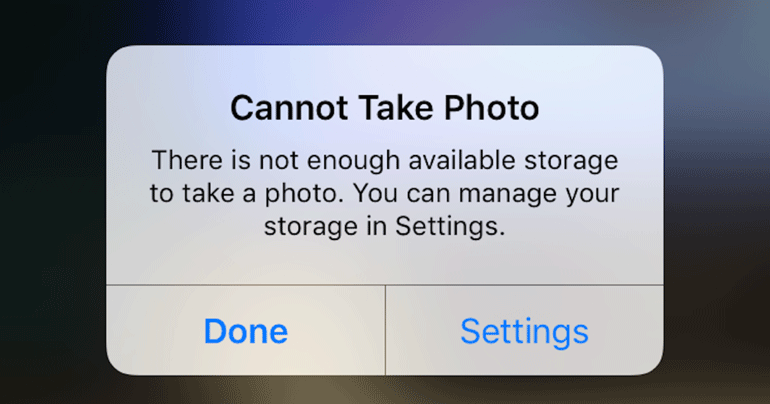
Έτσι καταλήγεις να χάνεσαι στις φωτογραφίες σου προσπαθώντας να διαλέξεις με ποιες από αυτές θα μπορούσες να ζήσεις και χωρίς, για να τις διαγράψεις και να ελευθερώσεις χώρο στη μνήμη του κινητού σου.
Tip: Αν βγάζεις πολύ συχνά φωτογραφίες με το κινητό σου τότε είναι μια καλή ιδέα να χρησιμοποιήσεις τη δωρεάν εφαρμογή Google Photos που είναι στην ουσία ένα δωρεάν cloud για να αποθηκεύεις τις φωτογραφίες σου.
Πόσο σε καλύπτει η εγγύηση της Apple;
Το να μάθεις αν η εγγύηση της Apple συσκευής σου ισχύει ακόμη είναι μια πολύ εύκολη διαδικασία. Η Apple διαθέτει σελίδα στην οποία καταχωρείς το σειριακό σου αριθμό και υπολογίζεται η ισχύς της εγγύησής σου. Για να βρεις αυτή τη σελίδα πάτησε εδώ.
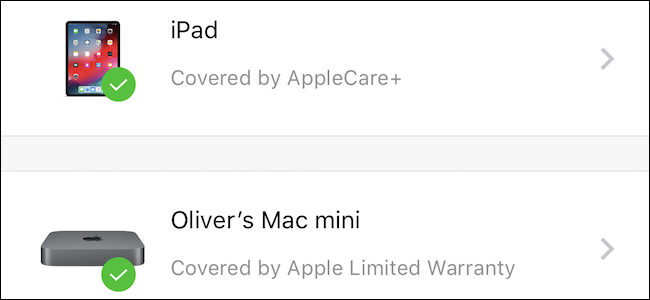
Αν δεν γνωρίζεις το σειριακό σου αριθμό μπορείς να τον βρεις εύκολα στις Ρυθμίσεις σου, στα iTunes, πάνω στη συσκευασία της συσκευής σου ακόμη και πάνω στην ίδια τη συσκευή!
Ο πιο εύκολος τρόπος είναι να πας στις Ρυθμίσεις > Γενικά > Πληροφορίες.
Εκεί θα βρεις το σειριακό αριθμό της συσκευής σου καθώς και τα αναγνωριστικά IMEI/MEID και τον αριθμό ICCID.
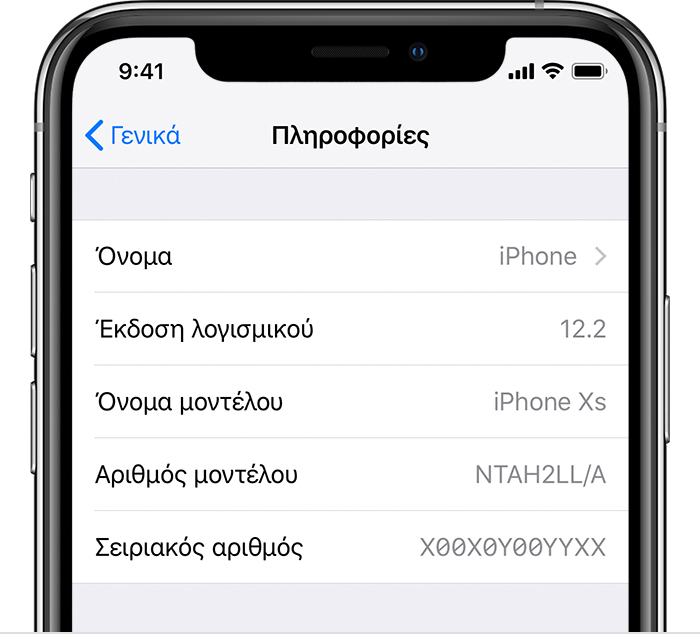
iPhone
Ο σειριακός αριθμός βρίσκεται στις Ρυθμίσεις. Εάν χρειάζεσαι υποστήριξη, αλλά δεν μπορείς να προβάλεις το μενού Ρυθμίσεων, μπορείς να χρησιμοποιήσεις τα IMEI/MEID αντί του σειριακού αριθμού (το MEID είναι τα 14 πρώτα ψηφία του IMEI).
iPad και iPod touch
Μπορείς να βρεις το σειριακό αριθμό για το iPad Pro, iPad ή iPod touch στο πίσω μέρος της συσκευής.

iTunes
1. Συνέδεσε τη συσκευή iOS στον υπολογιστή σου. Αν δεν γίνει αυτόματη εκκίνηση των iTunes, άνοιξέ τα χειροκίνητα.
2. Εντόπισε τη συσκευή σου και κάνε κλικ στην καρτέλα «Σύνοψη», για να δεις τις πληροφορίες της.
3. Για iPhone, κάνε κλικ στο στοιχείο «Τηλεφωνικός αριθμός», για να βρεις τα IMEI/MEID και ICCID. Για iPad κάνε κλικ στο «Σειριακός αριθμός», για να βρεις τα CDN, IMEI/MEID και ICCID.
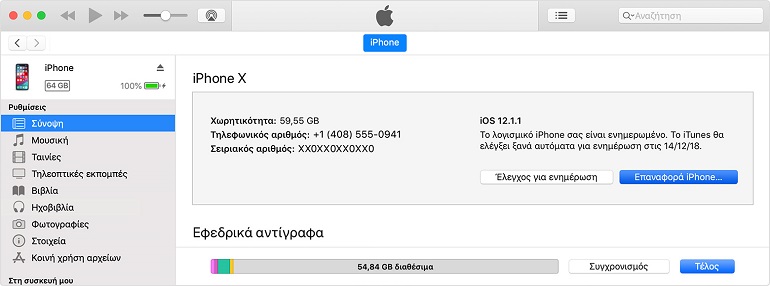
Αν δεν έχεις τη συσκευή σου
Υπάρχουν πολλά σημεία που μπορεί να δείχνουν το σειριακό αριθμό ή τα IMEI/MEID της συσκευής σου.
1. Μπες στο Apple ID σου (appleid.apple.com) από έναν web browser στον υπολογιστή σου.
2. Συνδέσου στο Apple ID που χρησιμοποιείς στη συσκευή για την οποία χρειάζεσαι τον σειριακό αριθμό ή τα IMEI/MEID.
3. Πήγαινε προς τα κάτω στην ενότητα Συσκευές. Για να δεις το σειριακό αριθμό και τα αναγνωριστικά IMEI/MEID μιας συσκευής, επίλεξε τη συσκευή αυτή.
Αν εξακολουθείς να χρειάζεσαι βοήθεια, δοκίμασε τα εξής:
Έχεις διαφορετική συσκευή iOS με iOS 10.3 ή νεότερη έκδοση που είναι συνδεδεμένη με το Apple ID σου; Στη συσκευή αυτή, πήγαινε στις Ρυθμίσεις > [Το όνομά σου]. Πήγαινε προς τα κάτω, για να δεις οποιεσδήποτε συσκευές είναι συνδεδεμένες με το Apple ID σου. Για να δεις το σειριακό αριθμό και τα IMEI/MEID, πάτησε το όνομα της συσκευής.
Αν έχεις την αρχική συσκευασία της συσκευής σου μπορείς να βρεις το σειριακό αριθμό και τα IMEI/MEID στον γραμμικό κωδικό.
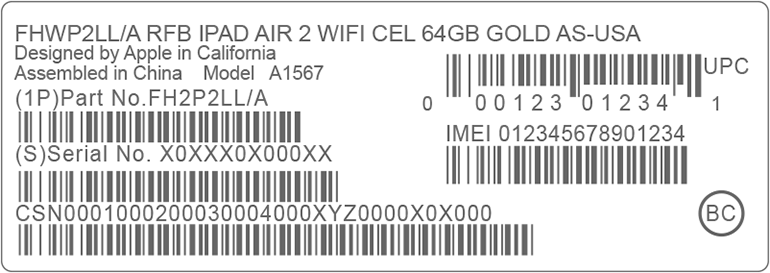
Τι είναι το Airdrop και πώς χρησιμοποιείται;
Με το AirDrop μπορείς να μοιραστείς άμεσα φωτογραφίες, βίντεο και άλλα αρχεία με άλλες συσκευές της Apple που βρίσκονται σε κοντινή εμβέλεια.

Πριν ξεκινήσεις βεβαιώσου για τα παρακάτω:
✓Η συσκευή στην οποία πρόκειται να μεταφέρεις αρχεία πρέπει να βρίσκεται σε εμβέλεια Bluetooth και Wifi.
✓Τα Wifi και Bluetooth πρέπει να είναι και στις δύο συσκευές ενεργοποιημένα ενώ το Personal Hotspot πρέπει να είναι απενεργοποιημένο και από τις δύο συσκευές.
Αν στέλνεις αρχεία σε κάποιο άλλο άτομο το οποίο έχει επιλέξει τη ρύθμιση να λαμβάνει αρχεία μόνο από τις επαφές του (Contacts Only):
Αν είσαι καταχωρημένος στις επαφές του θα πρέπει να έχει αποθηκευμένο είτε τον αριθμό του κινητού σου είτε το email σου προκειμένου το AirDrop να λειτουργήσει.
Αν δεν είσαι καταχωρημένος στις επαφές του τότε θα πρέπει να αλλάξει τις ρυθμίσεις του AirDrop και να επιλέξει να δέχεται αρχεία από όλους (Everyone).
Μπορείς να αλλάζεις τις ρυθμίσεις αυτές στο AirDrop οποιαδήποτε στιγμή θελήσεις.
Με το AirDrop μπορείς να μοιραστείς περιεχόμενο από apps όπως Photos, Safari, Contacts κτλ ακολουθώντας τα εξής βήματα:
Άνοιξε μια εφαρμογή, διάλεξε το αρχείο που θες και πάτησε Share. Αν θες να στείλεις φωτογραφίες από το Photos app μπορείς να ελιχθείς δεξιά ή αριστερά και να επιλέξεις παραπάνω από μία φωτογραφίες.
Επέλεξε τον χρήστη AirDrop ή τη συσκευή στην οποία θες να στείλεις τα αρχεία.
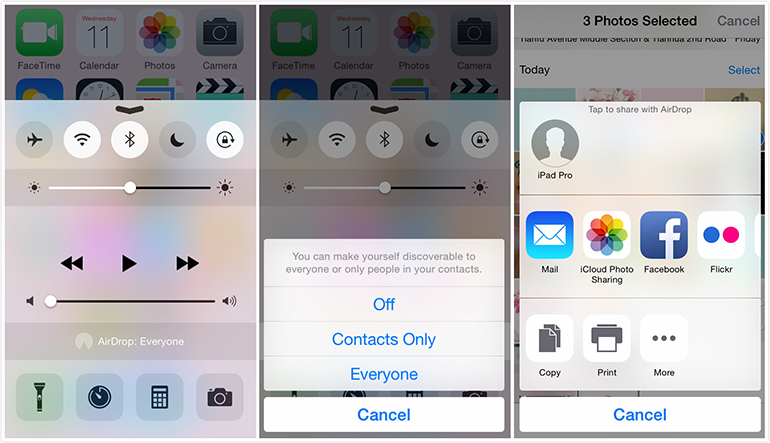
Πώς να παραλάβεις αρχεία μέσω AirDrop:
Όταν κάποιος σου στέλνει αρχεία μέσω AirDrop σου έρχεται ειδοποίηση στο κινητό σου με ένα preview του περιεχομένου του αρχείου και εσύ μπορείς να επιλέξεις Accept ή Decline.
Αν πατήσεις Accept το αρχείο αποθηκεύεται αυτόματα στην ίδια εφαρμογή που το είχε αποθηκευμένο και ο αποστολέας. Για παράδειγμα οι φωτογραφίες αποθηκεύονται στο Photos app και τα websites ανοίγουν στο Safari. Τα links των εφαρμογών ανοίγουν στο App Store για να μπορείς να κατεβάσεις άμεσα την εφαρμογή που σου έστειλαν.
Αν στέλνεις αρχεία στον εαυτό σου (π.χ. από iPhone σε Mac) δεν θα σου εμφανιστεί η ειδοποίηση Accept/Decline. Τα αρχεία στέλνονται αυτόματα στη συσκευή που επιλέγεις. Απλά βεβαιώσου ότι και οι δύο συσκευές είναι συνδεδεμένες στο ίδιο Apple ID.
Επίλεξε ποιος μπορεί να βλέπει τη συσκευή σου και να σου στέλνει αρχεία μέσω AirDrop:
Πήγαινε στα Settings > General > AirDrop και πάτησε την επιλογή που επιθυμείς
Μπορείς ακόμη να κάνεις τις ρυθμίσεις του AirDrop στο Control Center:
Για iPhone X ή μεταγενέστερο κάνε swipe down στην οθόνη (πάνω αριστερά της οθόνης) σου για να ανοίξεις το Control Center
Για iPhone 8 ή προγενέστερο κάνε swipe up από το κάτω μέρος της οθόνης
Πάτησε παρατεταμένα το box των network settings που βρίσκεται στην πάνω αριστερά γωνία:
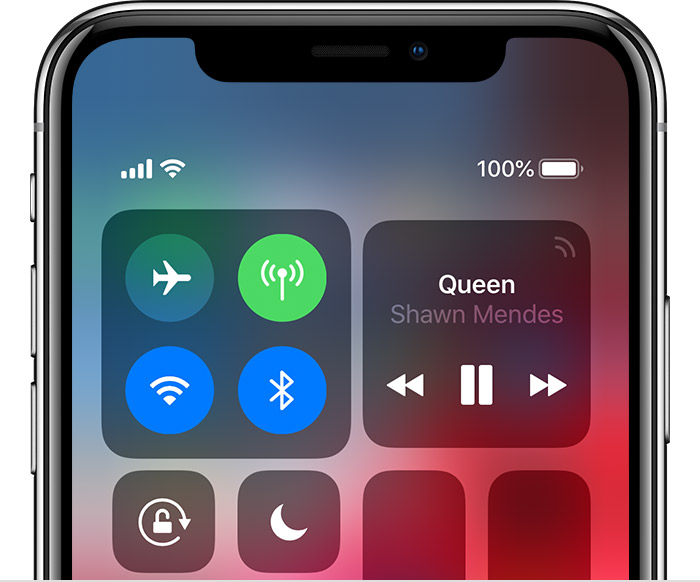
Πάτησε το εικονίδιο του AirDrop και μετά διάλεξε μία από τις επιλογές:
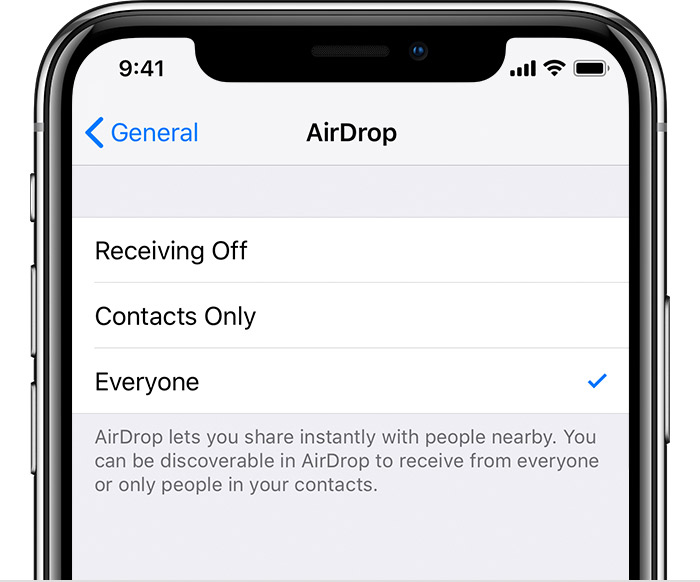
Receiving Off: Αν δεν θες να σου έρχονται AirDrop requests
Contacts Only: Αν θες μόνο οι επαφές σου να μπορούν να δουν τη συσκευή σου
Everyone: Όλες οι κοντινές iOS συσκευές που χρησιμοποιούν το AirDrop μπορούν να δουν τη συσκευή σου
Αν βλέπεις επιλεγμένο το Receiving Off και δεν μπορείς να το αλλάξεις, πήγαινε στα Settings >Screen Time > Content & Privacy Restrictions > Allowed Apps και βεβαιώσου πως το AirDrop είναι ενεργοποιημένο.