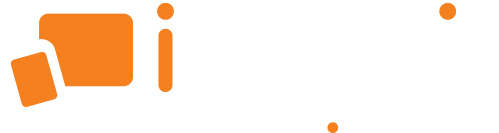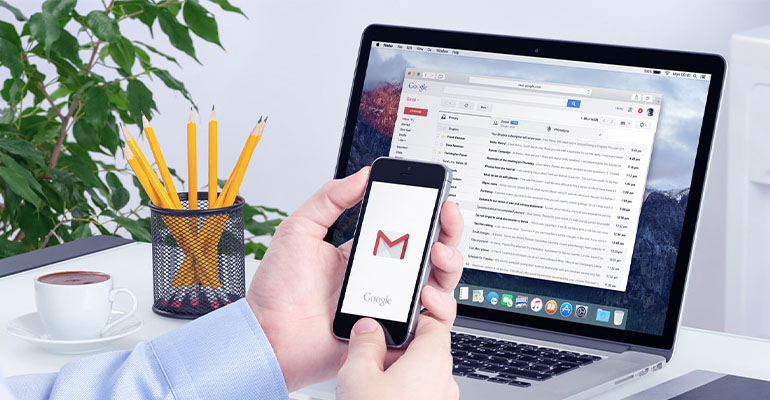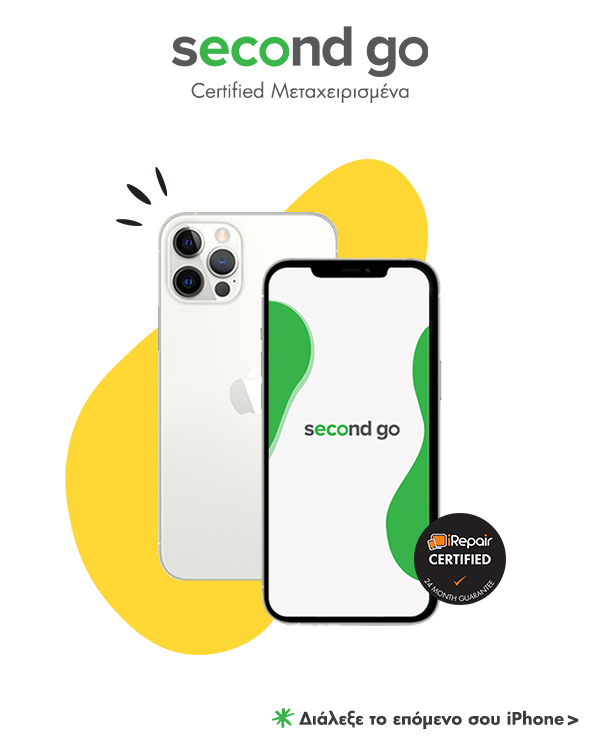Προγραμματισμός αποστολής email
Η λειτουργία του Gmail είναι πολύ εύκολη στη χρήση, καθώς διαθέτει μια σειρά από εφαρμογές για τον προγραμματισμό εργασιών και προσωπικών μηνυμάτων, ένα από αυτά είναι και ο χρονικός προγραμματισμός των emails.
Αν χρειάζεσαι να στείλεις ένα email συγκεκριμένη ώρα και μέρα μπορείς με τρία απλά βήματα.
- Κάνε κλικ στο τρίγωνο δίπλα στο μπλε κουμπί “Αποστολή“.
- Κάνε κλικ στο “Προγραμματισμός αποστολής”.
- Επέλεξε μία από τις προτεινόμενες ώρες ή κάνε κλικ στο «Επιλογή ημερομηνίας και ώρας» για να προσαρμόσεις πότε ακριβώς θέλεις να σταλεί το μήνυμα.
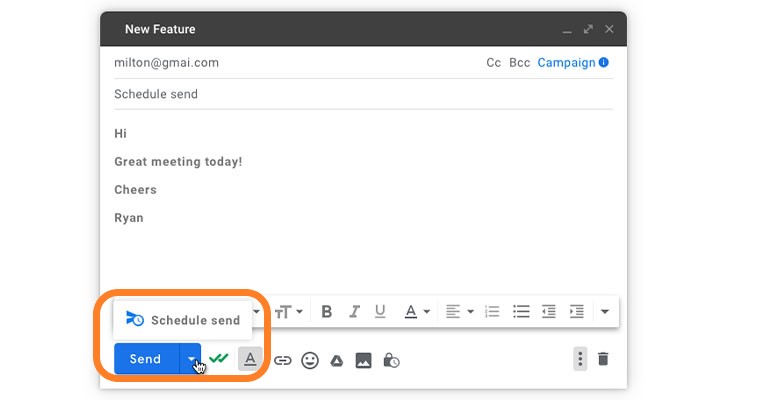
Η διαδικασία είναι ακριβώς η ίδια στην εφαρμογή για κινητά του Gmail. Αντί όμως να κάνεις δηλαδή κλικ σε μέρος του κουμπιού αποστολής, όταν συντάσσεις ένα email, πρέπει να κάνεις κλικ στις τρεις τελείες στην πάνω δεξιά γωνία της οθόνης. Αυτό θα εμφανίσει την επιλογή να προγραμματίσεις την ημέρα και ώρα που επιθυμείς.
Δημιουργία προτύπων email
Στην περίπτωση που γράφεις συχνά emails με κοινό περιεχόμενο και ανατρέχεις στα απεσταλμένα σου για να θυμηθείς τι και πως ακριβώς το έγραψες, το Gmail σου δίνει μια πιο εύκολη και γρήγορη επιλογή, τη δημιουργία προτύπων. Δημιουργώντας και αποθηκεύοντας πρότυπα email, μπορείς να τα εισαγάγεις την επόμενη φορά που θα συνθέσεις ένα μήνυμα και να εξοικονομήσεις χρόνο. Μάλιστα σου δίνει τη δυνατότητα να αποθηκεύσεις έως και 50 πρότυπα τη φορά, επομένως είναι εύκολο να δημιουργήσεις διαφορετικά πρότυπα για διαφορετικές περιπτώσεις.
-
Κάνε κλικ στο εικονίδιο των ρυθμίσεων στην πάνω δεξιά γωνία της οθόνης σας.
-
Επέλεξε «Δείτε όλες τις ρυθμίσεις»
-
Άνοιξε την καρτέλα “Για προχωρημένους“
-
Βρες την επιλογή “Πρότυπα” και επίλεξε “Ενεργοποίηση“
-
Κάνε κλικ στην «Αποθήκευση αλλαγών» στο κάτω μέρος του μενού
-
Αυτό θα σε οδηγήσει πίσω στα εισερχόμενά σας. Κάνε κλικ στο κουμπί “Σύνθεση” και ξεκίνα να συντάσεις το προτυπο που θες
-
Όταν το ολοκληρώσεις, κάνε κλικ στις τρεις τελείες προς την κάτω δεξιά γωνία του παραθύρου και επέλεξε “Πρότυπο” από τις επιλογές
-
Κάνε κλικ στην επιλογή “Αποθήκευση προχείρου ως πρότυπο” και στην επιλογή “Αποθήκευση ως νέο πρότυπο“
-
Ονόμασε το πρότυπο μήνυμα σου στο παράθυρο που θα εμφανιστεί και μετά «αποθήκευση». Το όνομα θα εμφανίζεται ως θέμα στο email.
Στην περίπτωση που θέλεις να κάνεις αλλαγές σε ένα πρότυπο, πρέπει να το αντικαταστήσεις. Γράψε το διορθωμένο μήνυμα και στη συνέχεια, αφού κάνεις κλικ στην επιλογή “Αποθήκευση προχείρου ως πρότυπο“, κάνε κλικ στο όνομα του προτύπου που θέλεις να αλλάξεις στην ενότητα “Αντικατάσταση προτύπου“, και “Αποθήκευση”.
Για να στείλεις ένα πρότυπο μήνυμα αυτόματα μπορείς να ρυθμίσεις φίλτρα που στέλνουν αυτόματα ένα συγκεκριμένο πρότυπο ως απάντηση, όταν εισέρχονται συγκεκριμένα μηνύματα ηλεκτρονικού ταχυδρομείου. Αρχικά πρέπει να δημιουργήσεις ένα φίλτρο που καθορίζει σε ποια είναι αυτά τα email που απευθυνεσαι και, στη συνέχεια, εκχωρώντας ένα συγκεκριμένο πρότυπο σε αυτό ως εξής:
-
Κάνε κλικ στο εικονίδιο αναζήτησης στη δεξιά πλευρά της γραμμής αναζήτησης στο πάνω μέρος της οθόνης.
-
Συμπλήρωσε τα πεδία ανάλογα με την ανάγκη σου
-
Κάνε κλικ στο «Δημιουργία φίλτρου».
-
Επέλεξε το πλαίσιο δίπλα στο “Αποστολή προτύπου“. Κάνε κλικ στο «Επιλογή προτύπου» και επέλεξε το πρότυπο που θές να χρησιμοποιήσεις από το μενού.
-
Κάνε κλικ στο «Δημιουργία φίλτρου».
Αναίρεση αποστολής email
Σε ποιον δεν έχει τύχει να στείλει ένα email και αφού πατήσει το κουμπί της αποστολής να παρατηρήσει ένα τυπογραφικό λάθος ή ότι έχει ξεχάσει να προσθέσει μια σημαντική λεπτομέρεια στο περιεχόμενό του. Ευτυχώς, εάν χρησιμοποιείς το Gmail για την αλληλογραφία σου, είναι δυνατό με την επιλογή Αναίρεσης της Google να καταργήσεις την αποστολή τέτοιων μηνυμάτων με τον εξής τρόπο.
-
Με το που στείλεις ένα email, αναζητήσε το αναδυόμενο παράθυρο “Μήνυμα που εστάλη” που θα εμφανιστεί στην κάτω αριστερή πλευρά της οθόνης σου. Δίπλα ακριβώς έχει αλλες δυο επιλογές, την Αναίρεση και την Προβολή μηνύματος.
-
Κάνε κλικ στην Αναίρεση. Το μήνυμα δεν θα αποσταλεί και ένα παράθυρο για την εκ νέου σύνταξη του μηνύματος θα εμφανιστεί στην κάτω δεξιά πλευρά της οθόνης.
Ο χρόνος που έχεις για αυτήν την ενέργεια είναι περιορισμένος, δηλαδή έως 30 δευτερόλεπτα, που είναι το μέγιστο σε έναν υπολογιστή, ενώ η εφαρμογή για κινητά επιτρέπει μόνο πέντε δευτερόλεπτα. Για να επιλέξεις το χρονικό περιθώριο αναιρεσης που σε εξυπηρετεί να έχεις, κάνε κλικ στην επιλογή Ρυθμίσεις στην πάνω δεξιά γωνία της οθόνης και στη συνέχεια, κάνε κλικ στην επιλογή Εμφάνιση όλων των ρυθμίσεων. Αναζήτησε την ενότητα Αναίρεση αποστολής και δίπλα της, κάνε κλικ στην επιλεγμένη περίοδο ακύρωσης πέντε, 10, 20 ή 30 δευτερολέπτων. Τέλος, κάνε κλικ στην επιλογή Αποθήκευση αλλαγών.
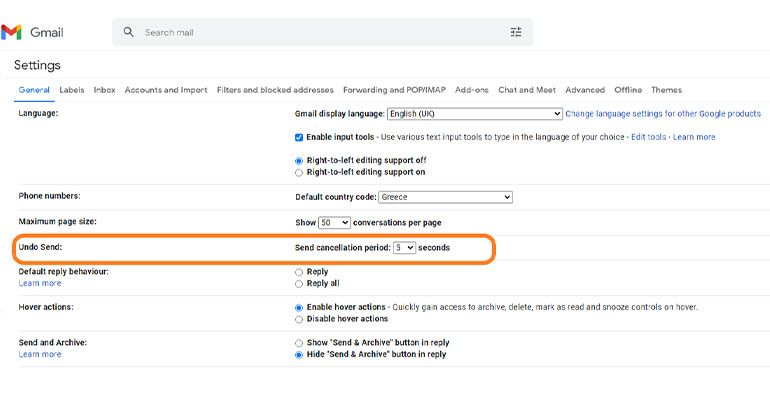
Επιλογή αυτοκαταστροφής μηνυμάτων
Η Google επιπλέον διαθέτει λειτουργία εμπιστευτικότητας ή αλλιώς “Confidential Mode” με σκοπό την προστασία ευαίσθητων πληροφοριών. Έχεις δηλαδή τη δυνατότητα να γράψεις ένα email, να το στείλεις και να επιλέξεις να διαγραφεί αυτόματα αργότερα απο τα εισερχόμενα του παραλήπτη. Αυτά μπορεί να είναι email που θέλεις να στείλεις αλλά που δεν θέλεις να αποθηκεύσει, να αντιγράψει, να κατεβάσει ή να προωθήσει ο παραλήπτης.
Αφού συντάξεις το email, κάνε κλικ στο εικονίδιο του ρολογιού στην κάτω δεξιά γωνία του μηνύματος και, στη συνέχεια, όρισε μια ημερομηνία λήξης. Ακόμα έχεις της επιλογή για διαλέξεις αν θες να ορίσεις έναν κωδικό πρόσβασης που θα λαμβάνει ο παραλήπτης μέσω SMS ή μέσω email.

Δημιουργία της δικής σου υπογραφής
-
Κάνε κλικ στις ρυθμίσεις, στην πάνω δεξιά γωνία.
-
Κάνε κλικ στην επιλογή «Δείτε όλες τις ρυθμίσεις» και βρες την ενότητα «Υπογραφή».
-
Επέλεξε Δημιουργία νέου > ονομάστε τη νέα σας υπογραφή.
-
Χρησιμοποίησε το πρόγραμμα επεξεργασίας υπογραφών Gmail για να δημιουργήσεις την υπογραφή σου.
-
Για να ρυθμίσεις αυτόματες υπογραφές Gmail για τα νέα σου μηνύματα ή/και Προώθηση/Απάντηση, αναζήτησε τις “Προεπιλογές υπογραφής” (ακριβώς κάτω από το πρόγραμμα επεξεργασίας)
-
Όταν τελειώσεις επέλεξε «Αποθήκευση αλλαγών».
Μπορείς να δημιουργήσεις πάνω από μια υπογραφές και να τις εναλλάσεις αναλόγως με τον παραλήπτη των μηνυμάτων σου. Εάν θέλεις να αλλάξεις την υπογραφή σου ενώ γράφεις ένα email, στο κάτω μέρος του παραθύρου, κάνε κλικ στην επιλογή Εισαγωγή υπογραφής.