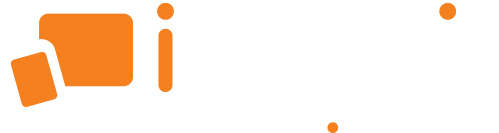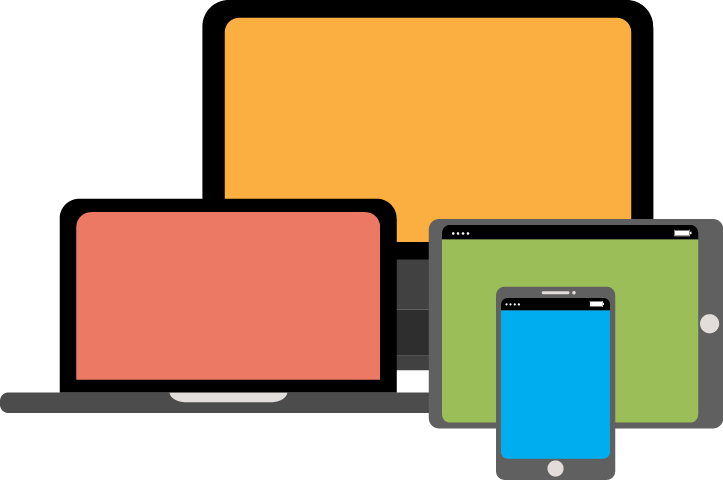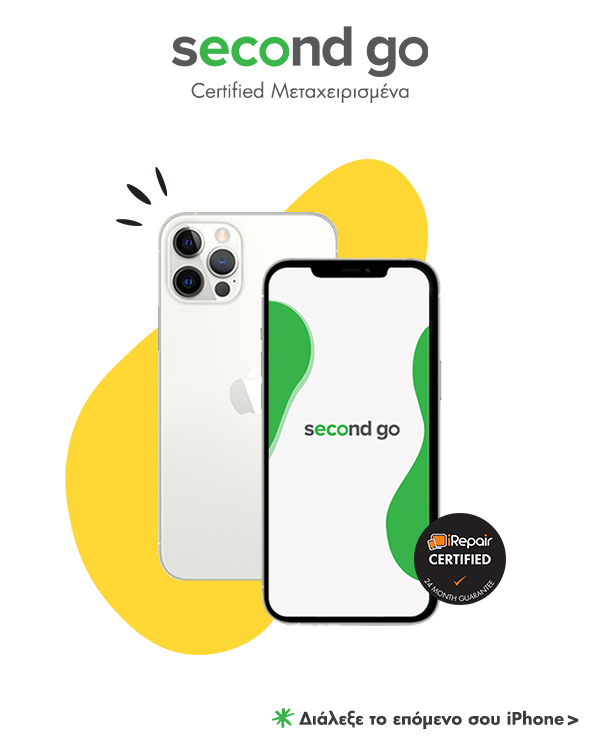Έχει γεμίσει η μνήμη του κινητού σου αλλά δεν θες να σβήσεις τις φωτογραφίες σου; Μήπως αγόρασες μια νέα συσκευή και θες να μεταφέρεις όλο το υλικό που είχες στην παλιά πριν την αποσύρεις για τα καλά;
Μάλλον έχει έρθει η ώρα να κάνεις ένα back up στο κινητό σου και να μεταφέρεις τις πολύτιμες φωτογραφίες σου σε έναν υπολογιστή. Ποιος θέλει άλλωστε να χάσει τα στιγμιότυπα από το ταξίδι του στη Βαρκελώνη, το αξέχαστο πάρτυ των γενεθλίων του ή το γάμο του κολλητού του;
Αν σε αγχώνει η διαδικασία του back up της συσκευής σου, έχεις έρθει στο σωστό μέρος! Μάθε πώς μπορείς να μεταφέρεις τις φωτογραφίες και τα βίντεο σου από το iPhone, iPad ή το iPod touch στον υπολογιστή Mac σου ή σε PC. Δες ακόμη πως μπορείς να περάσεις φωτογραφίες σε όλες σου τις συσκευές μέσω του iCloud Photos.
Καταρχάς πρέπει να διαλέξεις που θες να αποθηκεύσεις τις φωτογραφίες και τα βίντεο σου. Μπορείς να διαλέξεις μεταξύ:
• iCloud
• Mac
• και PC
Φωτογραφίες του iCloud
Με τη λειτουργία iCloud Photos, μπορείς να έχεις πρόσβαση στις φωτογραφίες σου από το iPhone, iPad, iPod touch, Mac, Apple TV, το iCloud.com, ακόμη και από το PC σου. Οι τελευταίες σου λήψεις προστίθενται αυτόματα στις φωτογραφίες του iCloud και ό,τι αλλαγές κάνεις ανανεώνονται πάντα σε όλες σου τις συσκευές.*
Πριν ξεκινήσεις:
1. Σιγουρέψου πως το software που χρησιμοποιείς είναι ανανεωμένο στις συσκευές σου.
2. Εγκατέστησε το iCloud σε όλες σου τις συσκευές. Αν έχεις PC, κατέβασε την έκδοση του iCloud για τα Windows. Σιγουρέψου πως έχεις συνδεθεί στο iCloud με το ίδιο Apple ID που έχεις συνδεθεί και στις υπόλοιπες συσκευές σου.
3. Σιγουρέψου πως η συσκευή σου είναι συνδεδεμένη στο WiFi.
Ενεργοποίησε το iCloud Photos:
• Για iPhone, iPad, ή iPod touch, πήγαινε στα Settings > [το όνομά σου] > iCloud > Photos, και ενεργοποίησε το iCloud Photos.
• Για Mac, πήγαινε στο System Preferences > iCloud. Πάτα την επιλογή Options δίπλα στο Photos και μετά επέλεξε iCloud Photos.
• Για την Apple TV, πήγαινε στα Settings > Accounts > iCloud > iCloud Photos.
• Για PC, κατέβασε την εφαρμογή iCloud for Windows, άνοιξέ τη, δίπλα στο Photos και πάτα Options. Επέλεξε iCloud Photo Library, πάτα Done και μετά Apply. Τέλος επέλεξε το Turn on iCloud Photos on all of your Apple devices.
Αν έχεις ήδη περάσει φωτογραφίες στην iOS συσκευή σου από τα iTunes και μετά ενεργοποιήσεις το iCloud Photos, θα σου εμφανιστεί ένα μήνυμα που θα λέει “Photos and Videos Synced from iTunes will be Removed”. Οι φωτογραφίες και τα βίντεο που είχες περάσει από τον υπολογιστή σου θα παραμείνουν εκεί αλλά θα σβηστούν από τη συσκευή iOS.
Μπορείς να περάσεις ξανά τις φωτογραφίες αυτές στη συσκευή σου ενεργοποιώντας το iCloud Photos στον υπολογιστή σου. Όταν το κάνεις αυτό οι φωτογραφίες από τον υπολογιστή σου περνιούνται στο iCloud για να μπορείς να έχεις πρόσβαση σε αυτές από όλες σου τις συσκευές. Αφού ενεργοποιήσεις τη λειτουργία iCloud Photos, όλες οι φωτογραφίες βρίσκονται στο iCloud και είναι προσβάσιμες από το Photo app στο Mac ή σε κάποιο φάκελο στο PC σου.
* Οι φωτογραφίες και τα βίντεο που περνάς στο iCloud Photos χρησιμοποιούν χώρο από το iCloud. Πριν ενεργοποιήσεις το iCloud Photos, βεβαιώσου ότι έχεις αρκετό χώρο στο iCloud για να χωρέσει όλο σου το υλικό. Μπορείς να δεις πόσο χώρο χρειάζεσαι και αν δεν φτάνει αυτός που έχεις ήδη να αγοράσεις παραπάνω χώρο για το iCloud.
Φωτογραφίες σε Mac
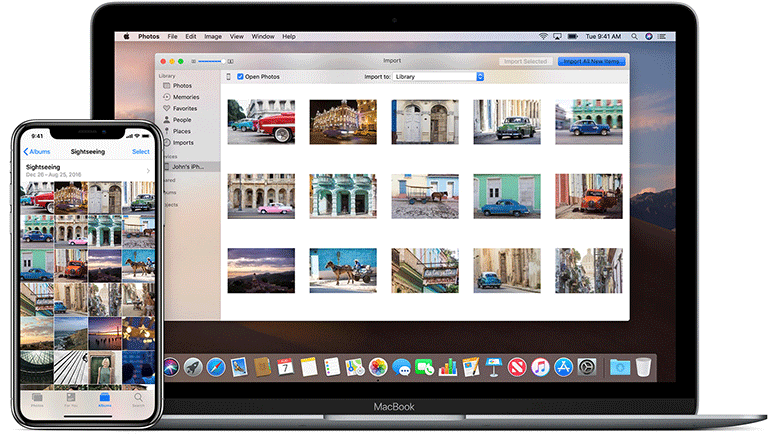
Μπορείς να χρησιμοποιήσεις το Photos app για να περάσεις φωτογραφίες από το iPhone, iPad, or iPod touch στο Mac σου χωρίς να χρησιμοποιήσεις το iCloud Photos. Τα ίδια βήματα ισχύουν σε περίπτωση που θες να περάσεις φωτογραφίες από digital κάμερες και κάρτες SD.
1. Βεβαιώσου πως χρησιμοποιείς την τελευταία έκδοση των iTunes στο Mac σου. Για να περάσεις φωτογραφίες στο Mac χρειάζεσαι έκδοση iTunes 12.5.1 ή μεταγενέστερη.
2. Συνέδεσε το iPhone, iPad, iPod touch, ή την digital κάμερα σου στο Mac με ένα καλώδιο USB. Αν θες να μεταφέρεις φωτογραφίες από κάρτα SD, βάλε τη στη θύρα SD του Mac σου, ή σύνδεσε τη με έναν card reader.
3. Μπορεί να χρειαστεί να ξεκλειδώσεις τη συσκευή σου βάζοντας τον κωδικό σου. Θα εμφανιστεί μια ερώτηση στη συσκευή σου για να κάνεις Trust This Computer. Πάτησε Trust για να συνεχίσεις.
4. Στο Mac, η εφαρμογή των φωτογραφιών ανοίγει αυτόματα. Αλλιώς μπορείς να την ανοίξεις χειροκίνητα.
5. Στο πεδίο των φωτογραφιών θα πρέπει να εμφανίζεται τώρα το Import screen με όλες τις φωτογραφίες και τα βίντεο που έχεις στη συσκευή σου. Αν το Import screen δεν εμφανίζεται αυτόματα, πάτησε το Import tab που βρίσκεται στο Photos app ή πάτησε πάνω στο όνομα της συσκευής σου, που βρίσκεται στο sidebar.
6. Για να περάσεις συγκεκριμένο αριθμό φωτογραφιών και όχι όλες όσες έχεις στη συσκευή, επέλεξε αυτές που θες, και μετά πάτα Import Selected. Για να περάσεις μόνο τις καινούργιες σου φωτογραφίες, πάτησε Import All New Photos.
7. Μπορείς τώρα να αποσυνδέσεις τη συσκευή σου από το Mac. Αν πέρασες φωτογραφίες από κάρτα SD ή κάποια άλλη συσκευή USB, πάτησε πρώτα safely eject the device.
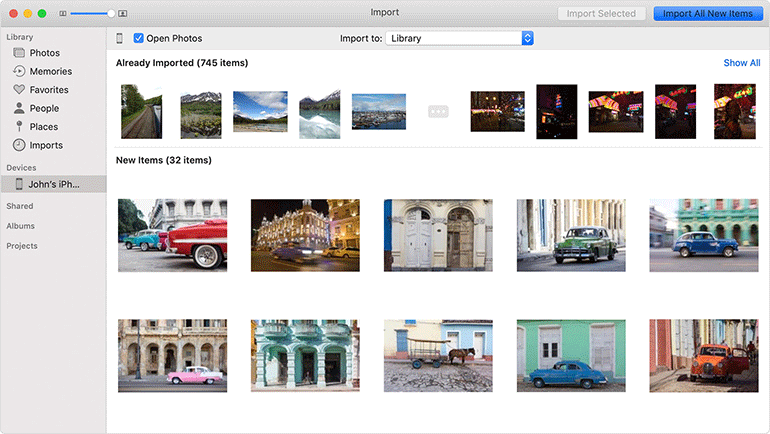
Για λογισμικό macOS High Sierra ή μεταγενέστερο, οι περασμένες φωτογραφίες εμφανίζονται στο Import album του Photo app. Εάν χρησιμοποιείς μια προγενέστερη έκδοση του macOS, θα τις βρεις στο Last Import album.
Φωτογραφίες και βίντεο που μεταφέρεις από τον υπολογιστή σου σε άλλη συσκευή δεν μπορούν να μεταφερθούν ξανά πίσω στον υπολογιστή σου.
Φωτογραφίες σε PC
Μπορείς να μεταφέρεις φωτογραφίες στο PC σου συνδέοντας τη συσκευή σου με τον υπολογιστή και χρησιμοποιώντας το Windows Photos app:
1. Βεβαιώσου ότι έχεις τη νεότερη έκδοση των iTunes στο PC σου. Για τη μεταφορά των φωτογραφιών χρειάζεσαι iTunes 12.5.1 ή μεταγενέστερο.
2. Συνέδεσε το iPhone, iPad, ή iPod touch στο PC με ένα καλώδιο USB.
3. Μπορεί να χρειαστεί να ξεκλειδώσεις τη συσκευή iOS χρησιμοποιώντας τον κωδικό σου.
4. Μπορεί ακόμη να εμφανιστεί στη συσκευή iOS μια ειδοποίηση που να ζητά να πατήσεις Trust This Computer. Πάτησε Trust ή Allow για να συνεχίσεις.
Έπειτα τα βήματα που πρέπει να ακολουθήσεις ποικίλουν ανάλογα με την έκδοση των Windows που χρησιμοποιείς.
Μετέφερε φωτογραφίες από τον υπολογιστή σου σε συσκευή iOS
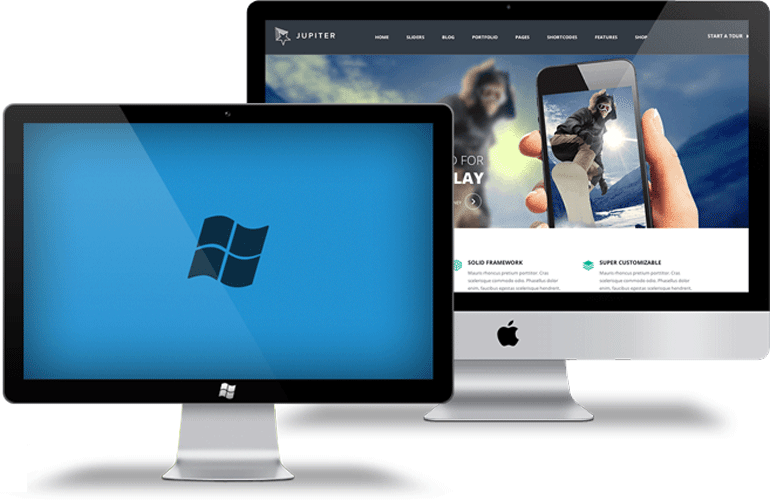
Υπάρχουν πολλές επιλογές για το πώς θα μεταφέρεις φωτογραφίες από τον υπολογιστή σου στο iPhone, iPad, ή iPod touch:
• Χρησιμοποίησε το iCloud Photos για φωτογραφίες στο Mac ή το iCloud for Windows για να είναι οι φωτογραφίες σου ασφαλείς και να ανανεώνονται αυτόματα σε όλες τις συσκευές σου.
• Χρησιμοποίησε το AirDrop για να στείλεις ασύρματα φωτογραφίες και βίντεο από τον υπολογιστή Mac σου σε οποιαδήποτε άλλη συσκευή iOS. Αυτή είναι η πιο γρήγορη και η πιο εύκολη επιλογή και δεν χαλάει καθόλου και η ποιότητα των φωτογραφιών! Δυστυχώς όμως είναι εφικτή αποκλειστικά μεταξύ προϊόντων Mac. Όταν μεταφέρεις φωτογραφίες και βίντεο μέσω AirDrop, θα εμφανιστούν στην εφαρμογή των φωτογραφιών της συσκευής σου.
• Μετέφερε τις φωτογραφίες σου χειροκίνητα μέσω iTunes. Κάθε φορά που συνδέεις την iOS συσκευή σου με τα iTunes, οι φωτογραφίες και τα βίντεο της συσκευής ανανεώνονται από τα album που έχεις στον υπολογιστή σου.